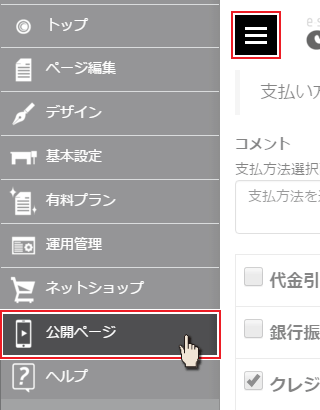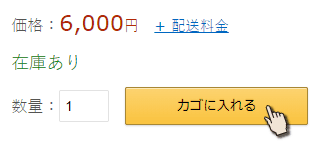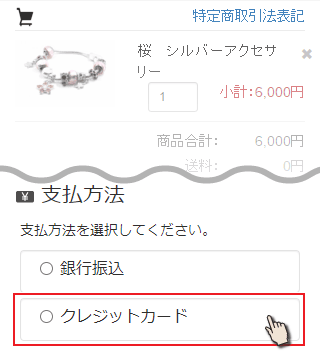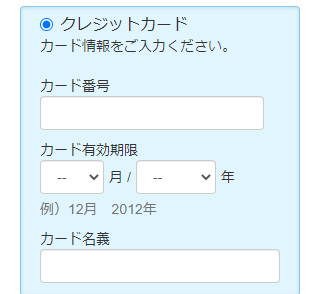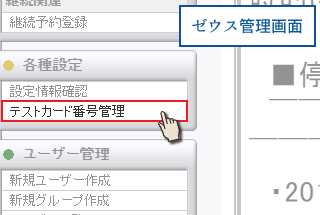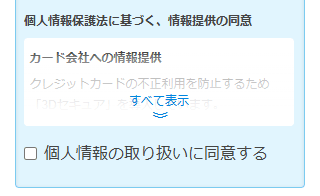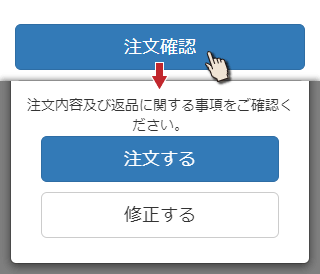ゼウス(クレジットカード)の設定

ゼウス(クレジットカード)のご利用は、株式会社ゼウスとの契約が必要です。
ゼウスとの契約がまだの方は「ゼウスについて」をご確認ください。
ゼウスとの契約がまだの方は「ゼウスについて」をご確認ください。
- 目次 -
- ゼウスの設定
- 1.決済方法の選択
- 2.ゼウスとの連携
- 3.購入者向け表示の設定
- 4.クレジットカードの本人認証
- 動作確認
- ・ カゴ画面での表示確認
1.決済方法の選択
トップから「ネットショップ」を選択
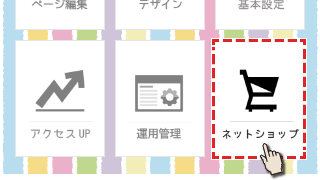
ネットショップの設定画面に移動します。
ショップ設定の「支払方法」を選択します。
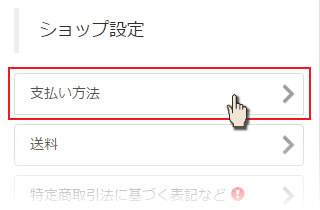
決済の一覧から「ゼウス(クレジットカード)」にチェックを入れます。
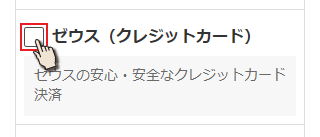
チェックを入れると、下に設定項目が出てきます。
2.ゼウスとの連携
ゼウスと連携するには、「IPコード」と「認証キー」が必要です。
この2つは『ゼウスの管理画面』から確認できます。
この2つは『ゼウスの管理画面』から確認できます。
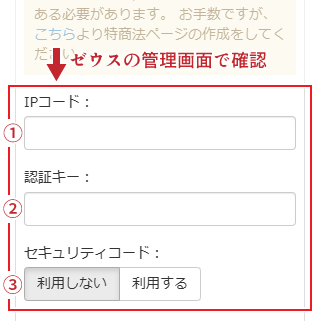
IPコード、認証キーの確認方法
ゼウスの管理画面(売上管理画面)にログインします。
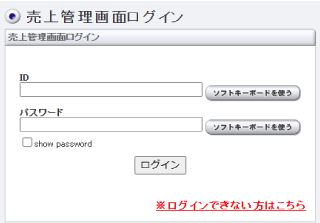
※ゼウスの管理画面をスマホで見る場合は、ダブルタップやピンチアウトで拡大してください。
左メニューの4個目のブロック「●各種設定」の「設定情報確認」を押します。
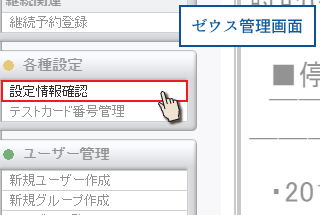
利用する「IPコード」を選択し、「表示」を押します。
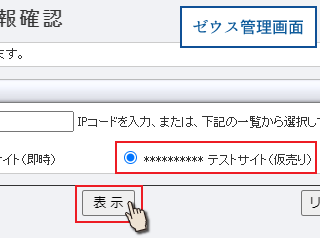
「IPコード」と「認証キー」が確認できます。
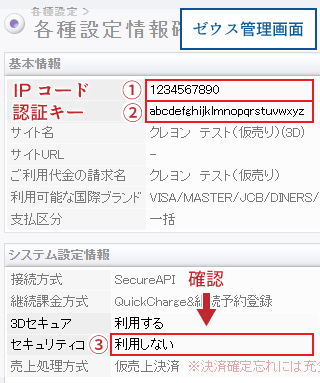
また、セキュリティコードの利用も、ここで確認できます。
①「IPコード」をコピーして、Crayon管理画面に戻り、貼り付けます。
②「認証キー」も同様に、ゼウスの管理画面からCrayonの管理画面に貼り付けます。
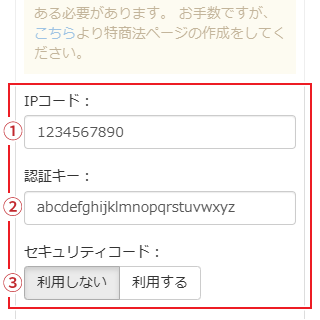
「セキュリティコード」も、ゼウスの管理画面に合わせます。
3.購入者向け表示の設定
連携設定の次は、購入者向けの表記を設定できます。
設定した情報が使われる場所は、商品をカゴに入れた後の購入画面(支払方法)です。
設定した情報が使われる場所は、商品をカゴに入れた後の購入画面(支払方法)です。
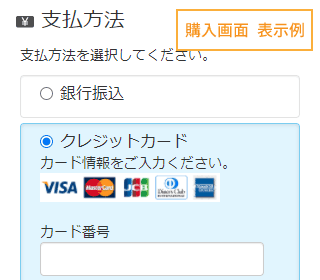
1.支払方法名称
購入者から見た、この決済の名称です。
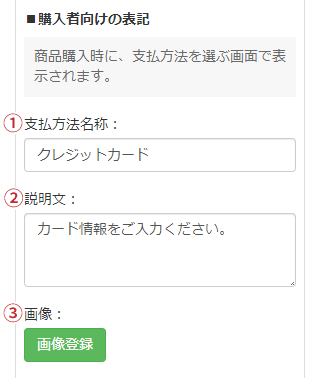
2.説明文
購入者が、このお支払方法を選択した時に、表示されます。
3.画像
購入者が、このお支払方法を選択した時に、表示される画像です。
利用できるカードの画像や、決済に関係のある画像を設定できます。
4.クレジットカードの本人認証
入力されたクレジットカードが、3Dセキュア(※)に対応していなかった場合、どうするかを設定できます。
※3Dセキュアとは?
3Dセキュアとは、クレジットカードの不正利用を防止する、本人認証システムの事です。
クレジットカードをネットショッピング等で利用した時に、アクセス情報や購入者情報が、カード会社に送られ、その情報を基に、本人判定が行われます。
不正利用と思われる場合は決済を中止し、疑いがある場合はパスワード認証を、問題ない場合はそのまま決済が完了します。
ショッピングサイト側と、カード発行会社、国際ブランド(VISA、Mastercard など)の3つの領域(ドメイン)が協力して行うため「3D」セキュアと呼ばれています。
設定を「決済しない」にした場合、3Dセキュアに対応していないクレジットカードは、利用できなくなります。
「決済する」の場合は、3Dセキュア未対応のカードも使える様になります。(初期値はこちらです)
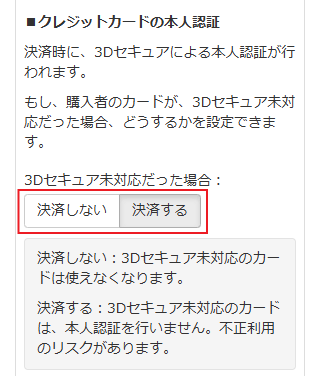
「決済する」の場合は、3Dセキュア未対応のカードだけ、本人認証を行いません。
そのため、3Dセキュア未対応のカードによる不正利用のリスクが高まります。
そのため、3Dセキュア未対応のカードによる不正利用のリスクが高まります。
不正利用は、本来のカードの持ち主に被害がでる他、ショップ側もチャージバック(受け取った料金をカード会社に返金する事)が発生する可能性があります。
3Dセキュアが国で義務化されたのは、2025年度以降になります。
しばらくの間は、3Dセキュア未対応のカードを利用する人がいる可能性がありますが、将来的には標準化されると思われます。
しばらくの間は、3Dセキュア未対応のカードを利用する人がいる可能性がありますが、将来的には標準化されると思われます。
設定を保存
設定を変更した後は、必ず一番下にある「保存」ボタンを押してください。

これで設定が完了です。