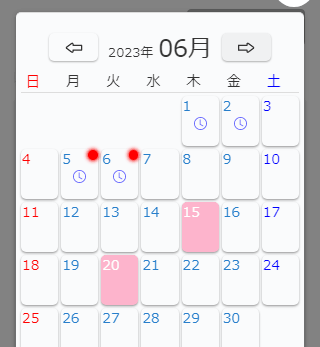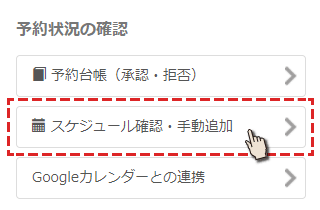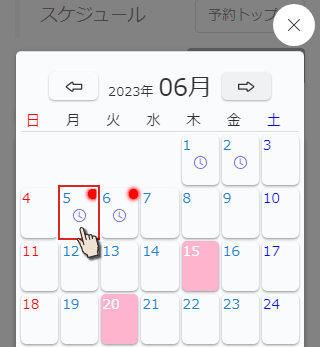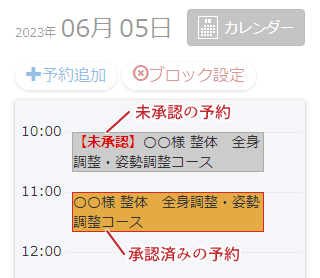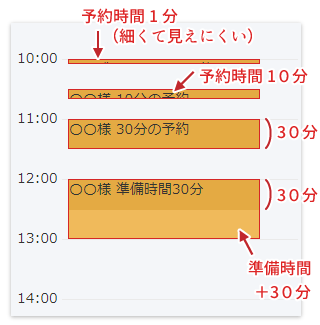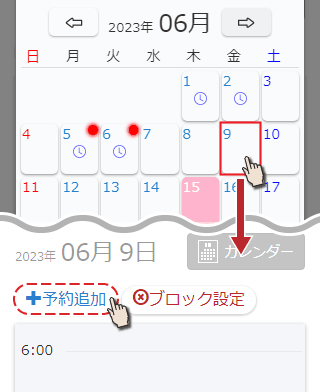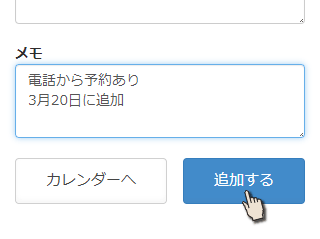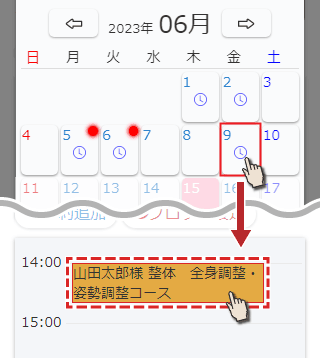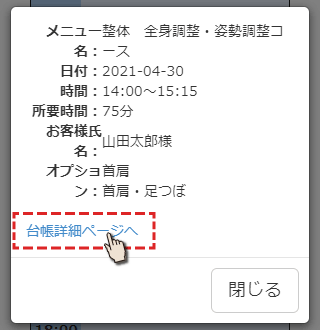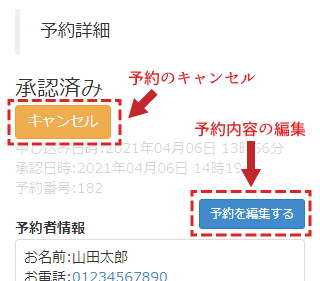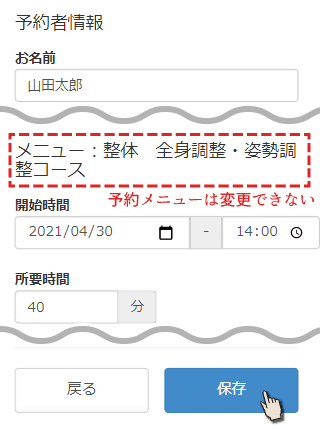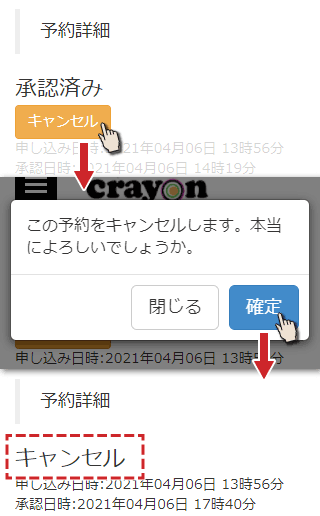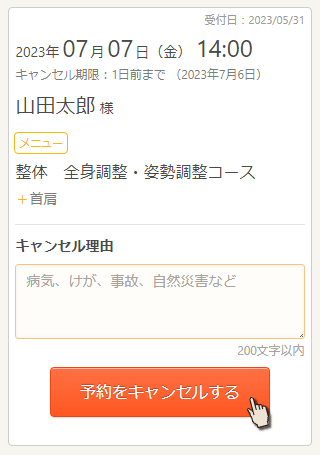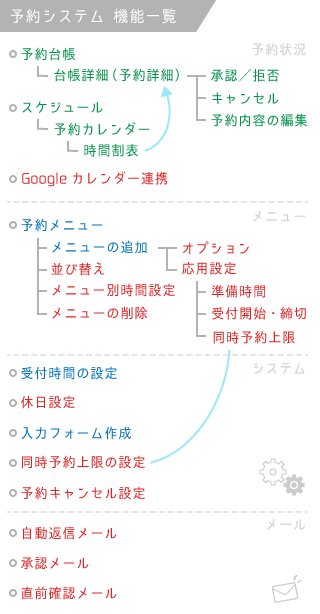Web予約の管理
このページでは、Webから予約が入った後、何をすれば良いかをご案内いたします。
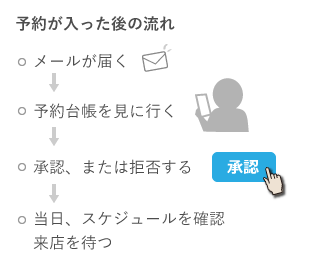
予約台帳(承認・拒否)
予約台帳とは
予約台帳は、受け付けた予約の一覧です。
予約の状態に合わせて、4つのグループに分けられています。
予約の状態に合わせて、4つのグループに分けられています。
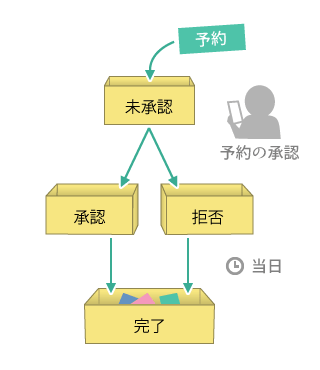
新着の予約は「未承認」のグループに入ります。
この時はまだ予約を許可していない状態(仮予約)です。
承認するとスケジュールに登録され、予約当時を過ぎると「完了」のグループに移動します。
この時はまだ予約を許可していない状態(仮予約)です。
承認するとスケジュールに登録され、予約当時を過ぎると「完了」のグループに移動します。
※未承認のまま予約当日を過ぎても「完了」に移動します。
台帳の確認方法
予約が入ると、メールやアプリの通知が来ます。
メールや通知が来たら、Crayon管理画面で予約内容を確認しましょう。
メールや通知が来たら、Crayon管理画面で予約内容を確認しましょう。
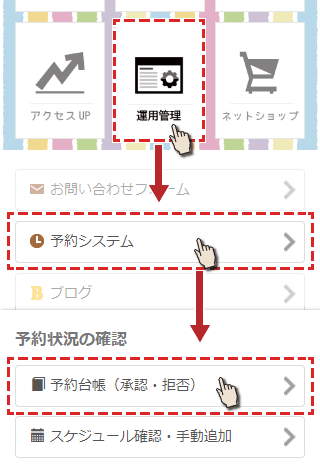
「運用管理」→「予約システム」→「予約台帳」と進みます。
※「予約システム」は、左メニューからも行けます。
「未承認」タブが選択されていることを確認します。
ここでは、まだ承認していない予約(仮予約)が一覧で確認できます。
ここでは、まだ承認していない予約(仮予約)が一覧で確認できます。

未承認(仮予約)がある場合は、その予約の枠の中を押して、内容を確認し、「承認」または「拒否」をしていきます。
予約を「拒否」する場合
予約情報を確認し、イタズラと思われる場合は拒否します。
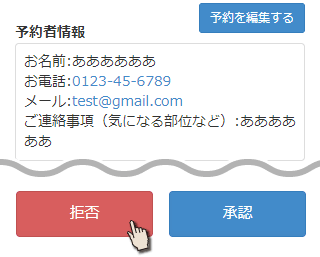
また、予約を電話や店頭でも受けている場合、時間が重なってしまう事があります。
予約の時間を確認し、重なっていた場合は「拒否」を選択し、次の画面でお詫びのメールを送りましょう。
予約の時間を確認し、重なっていた場合は「拒否」を選択し、次の画面でお詫びのメールを送りましょう。
「拒否」を押した後、メールを作成する画面に変わります。
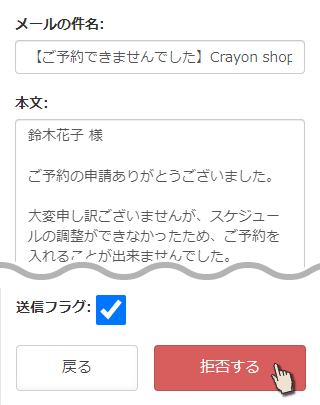
相手にメールを送らない場合(イタズラの時など)は、送信フラグのチェックを外して、「拒否する」ボタンを押します。
メールを送る場合は、送信フラグにチェックが入った状態で「拒否する」を押します。
※ボタンを押した後、直ぐにメールが送られます。確認画面は無いので気をつけましょう。
予約詳細画面に移り「承認拒否」と表示されます。
画面下の「予約台帳へ」を押し、台帳に戻りましょう。
画面下の「予約台帳へ」を押し、台帳に戻りましょう。
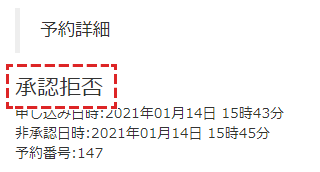
拒否した予約は、予約台帳の「拒否」タブに移動します。
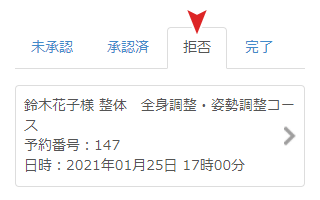
「拒否」に移動した予約は、「未承認」には戻せません。
また、「拒否」のリストから削除することもできません。
予約日時を過ぎた時に、「拒否」から「完了」に移ります。
また、「拒否」のリストから削除することもできません。
予約を「承認」する場合
予約情報を確認し、問題ない場合は「承認」を押します。
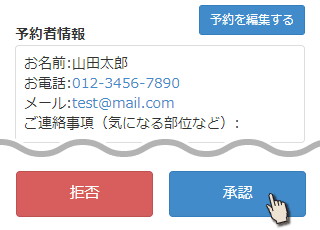
「承認」を押した後、予約確定のメールを作成する画面に変わります。
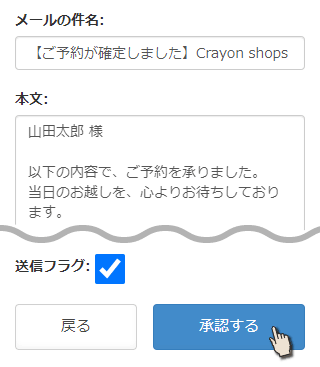
件名と本文には定型文が入っています。この定型文は「承認メール」で設定できます。
送信フラグのチェックが入った状態で「承認する」を押すと、相手にメールが送られます。
※ボタンを押した後、直ぐにメールが送られます。確認画面は無いので気をつけましょう。
予約詳細が「承認済み」となります。
画面下の「予約台帳へ」を押し、台帳に戻りましょう。
画面下の「予約台帳へ」を押し、台帳に戻りましょう。
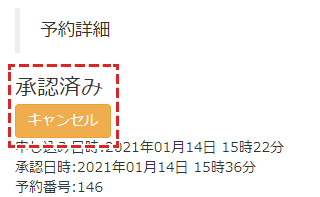
オレンジ色の「キャンセル」ボタンは、予約を取り消す時に使います。未承認に戻すボタンではないので注意。
※ここでキャンセルした予約は「完了」グループに送られます。
承認済みの予約は、予約台帳の「承認済」タブで確認できます。
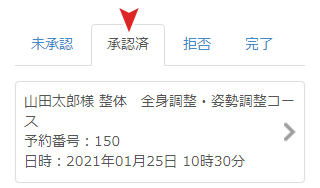
「承認済」に移動した予約は、「未承認」には戻せません。
予約日時を過ぎた時に、「承認済」から「完了」に移ります。以上で、予約の承認が完了です。
※台帳の並び順について
予約台帳の並び順は、予約日の順番ではありません。4つのグループに分かれていますが、そのグループに追加された順番で、新しく追加された予約が上にきます。
▼各グループの並び順
未承認:仮予約が入った日時
承認:承認した日時
拒否:拒否した日時
完了:完了に入った日時