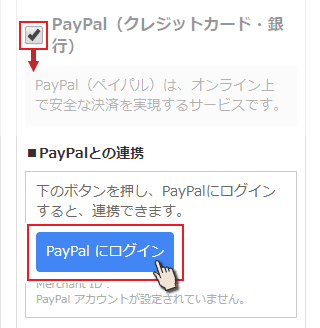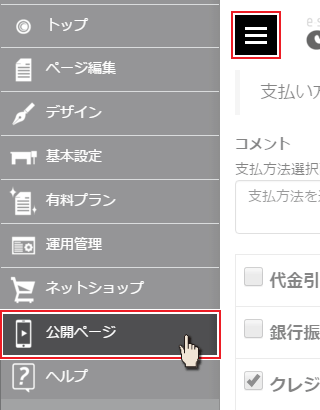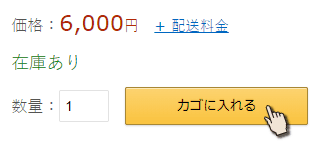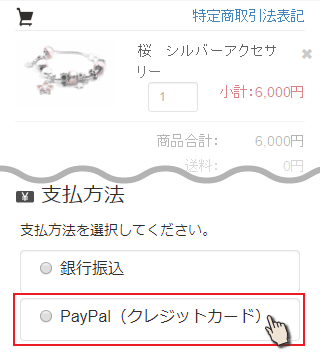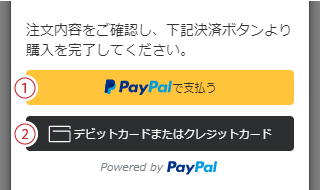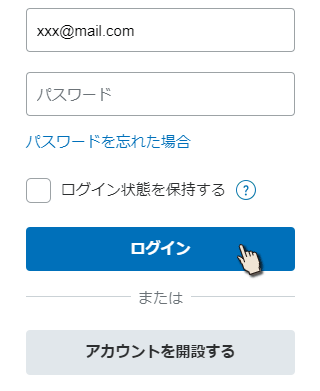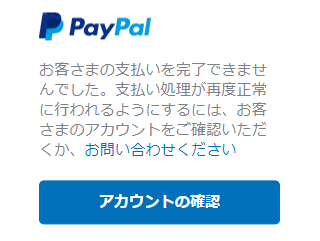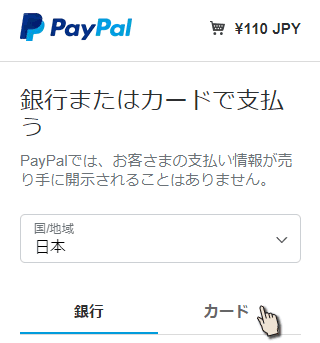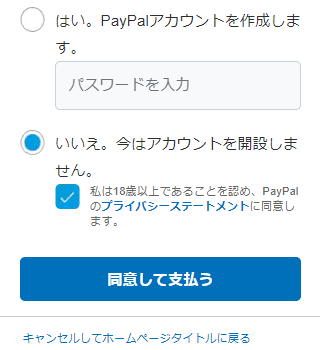PayPalの設定
決済方法の選択
トップから「ネットショップ」を選択
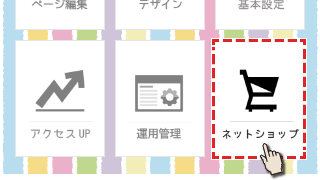
ネットショップの設定画面に移動します。
ショップ設定の「支払方法」を選択します。
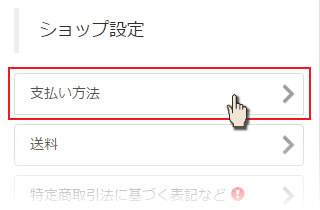
決済の一覧から「PayPal(クレジットカード・銀行)」にチェックを入れます。
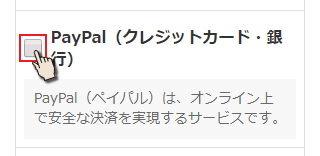
チェックを入れると、下に設定項目が出てきます。
PayPalとの連携
PayPalのログイン画面に移動します。
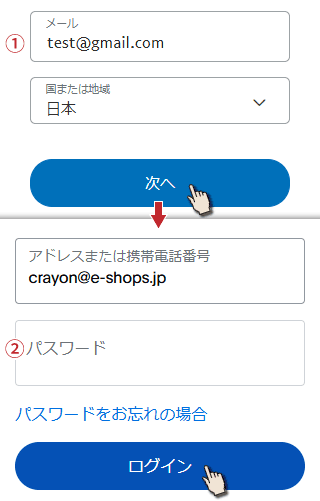
(1)メールアドレスを入力し「次へ」、(2)パスワードを入力し「ログイン」を押します。
PayPalとの連携が完了します。
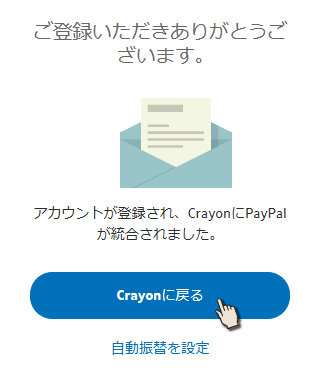
「Crayonに戻る」を押すとCrayonの画面に戻ります。
PayPalとの連携が成功すると、緑色のメッセージが表示され、先ほどのログインボタンが、連携解除のボタンに変わります。
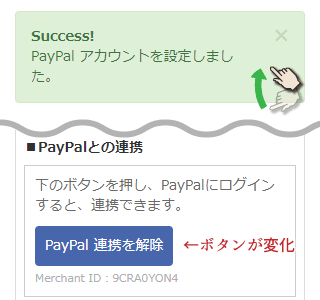
連携解除は、別のPayPalアカウントに切り替える時になどに使います。
購入者向けの表示設定
連携解除ボタンの下にある設定項目で、購入者向けの表記を設定できます。
設定した情報が使われる場所は、商品をカゴに入れた後の購入画面(支払方法)です。
設定した情報が使われる場所は、商品をカゴに入れた後の購入画面(支払方法)です。
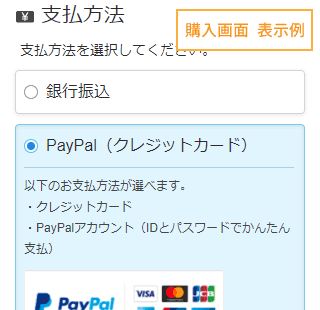
1.支払方法名称
購入者から見た、この決済の名称です。

2.説明文
購入者が、この支払方法を選択した時に、表示されます。
3.画像
購入者が、このお支払方法を選択した時に、表示される画像です。
利用できるカードの画像や、決済に関係のある画像を設定できます。
緑色の「画像登録」ボタンを押すと、画像ライブラリが出てきます。
「サンプル画像」で「ネットショップ」を選ぶと、PayPal用の画像がいくつか用意されています。
「サンプル画像」で「ネットショップ」を選ぶと、PayPal用の画像がいくつか用意されています。
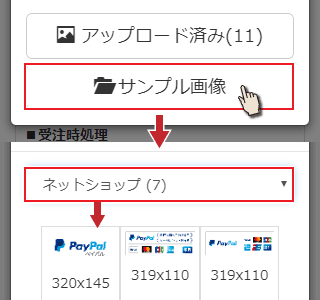
受注時処理
購入者が商品を購入した後、自動で請求を行うか、販売者が承認してから請求を行うかを選べます。
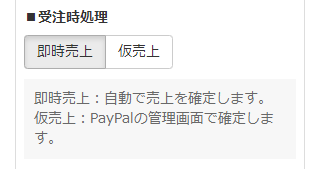
初期状態は、自動で行う「即時売上」になっています。(ボタンが暗くなっている方が、現在の設定です。)
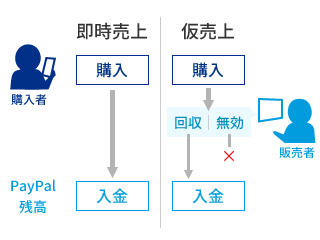
「仮売上」は、受注があるたびに承認を行う必要があり、手間がかかります。ですが、代金を受け取るか、受け取らないかをコントロールできるため、商品の在庫が無かった場合に、請求を遅らせたり、キャンセルしたりできます。
代金の受け取りは、PayPal管理画面の「取引の詳細」から行います。
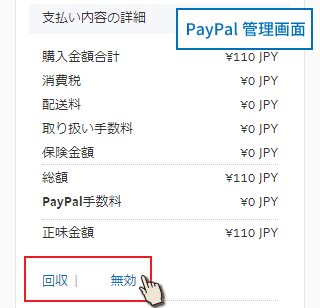
テスト購入する時は、キャンセルできるように「仮売上」で行ってください。
設定を保存
設定を変更した後は、必ず一番下にある「保存」ボタンを押してください。

これで設定が完了です。