ページについて
ホームページ(サイト)は、本のように複数のページで構成されます。
チラシのように1ページに全てを詰め込むことも出来ますが、あまり推奨されていません。
1ページに情報を詰め込むと、知りたい情報がどこにあるのか解らなくなり、知りたい情報に辿り着けなくなるからです。
チラシのように1ページに全てを詰め込むことも出来ますが、あまり推奨されていません。
1ページに情報を詰め込むと、知りたい情報がどこにあるのか解らなくなり、知りたい情報に辿り着けなくなるからです。
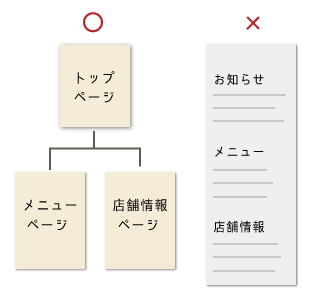
ホームページを見る人によって、知りたい内容が異なりますので、知りたい内容に、すぐに辿り着けるように、内容ごとにページを作成し、各ページからリンクを貼るのが、一般的なホームページの構成になります。
ページの追加
新しいページの作成は、3つの項目(タイトル、説明文、初期レイアウト)を設定するだけで、簡単にできます。
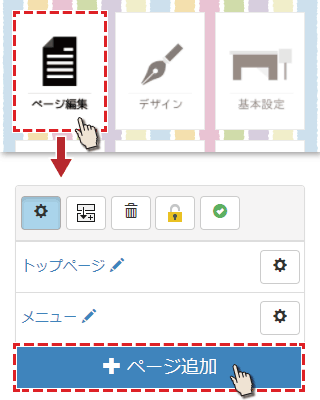
トップや下メニュー(アプリのみ)から「ページ編集」を選択し、ページ一覧の下にある、青い「+ページ追加」ボタンを押してください。
ページの作成が始まります。
ページの作成が始まります。
初期レイアウト(最初の状態)を選択
まずは、追加するページの初期レイアウトを選択します。既にページの構成が決まっている場合は「白紙のページ」でゼロから作成するのがおすすめです。
特に決まっていない場合は、プレビューを見て好きなものを選びましょう。
初期状態ですので、細かい部分は、後からパーツを追加したり、削除したりして変更できます。
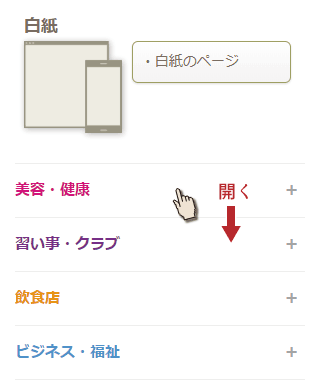
追加するページのジャンルは、グループごとに閉じた状態になっています。
グループ名を選択すると、閉じていた内容が開かれ、ページの初期レイアウトを選択できるようになります。
グループ名を選択すると、閉じていた内容が開かれ、ページの初期レイアウトを選択できるようになります。
作成するページに近いものを探し、ボタンを押すと、プレビューを確認できます。

プレビューの内容で問題なければ、下にある「このレイアウトを選択する」を押します。
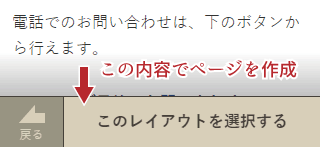
レイアウトの選択が終わると、ページのタイトルと説明を入力する画面に移動します。
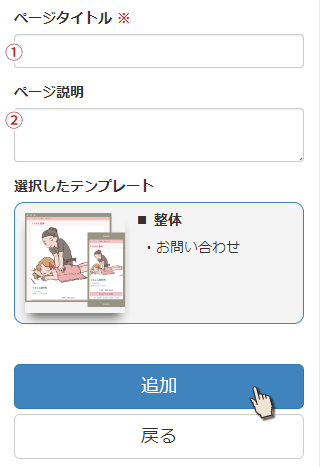
【1】ページタイトルを入力
ページのタイトルは、検索エンジンにページ内容を伝える役割があります。
【2】ページ説明を入力
ページの説明もタイトルと同様に、検索エンジンに概要を伝えるものです。下の青い「追加」ボタンを押すと、ページが作られます。
タイトルとページ説明は、後から変更できます。
また、ページ説明は必須ではないので、入力しなくても構いません。
入力しなかった場合、検索結果には、ページ内から抜粋した文章が使われます。(Googleが作成します)
また、ページ説明は必須ではないので、入力しなくても構いません。
入力しなかった場合、検索結果には、ページ内から抜粋した文章が使われます。(Googleが作成します)
検索結果での表示について
タイトルとページ説明は、検索エンジンにページの概要を伝えるものです。
設定することで、検索結果のページに、そのページのタイトルや説明文として表示される可能性があります。
設定することで、検索結果のページに、そのページのタイトルや説明文として表示される可能性があります。
※ 最終的には、Googleがページの内容を考慮した上で、使うか使わないを判断します。
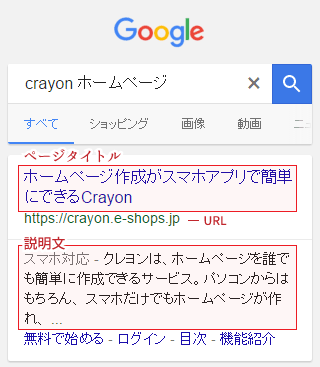
google検索の表示例
検索エンジン最適化にとって、重要なポイントになるため、適切な文章を登録しましょう。
ページタイトル
ページタイトルは、ページの内容を適切に表現したものが望ましいです。
簡潔で説明的なタイトルが良いとされています。
ページタイトルは、ページの内容を適切に表現したものが望ましいです。
簡潔で説明的なタイトルが良いとされています。
×悪い例
・ページの内容と無関係なタイトル
・初期状態のままや、あいまいなタイトル
・ユーザーのためにならない極端に長いタイトル
・キーワードを詰め込んだタイトル
・ページの内容と無関係なタイトル
・初期状態のままや、あいまいなタイトル
・ユーザーのためにならない極端に長いタイトル
・キーワードを詰め込んだタイトル
ページ説明
ページ説明には、ページの概要を書きましょう。
検索した人が説明文を見たときに、わかりやすく、興味を引くような内容にしましょう。
ページ説明には、ページの概要を書きましょう。
検索した人が説明文を見たときに、わかりやすく、興味を引くような内容にしましょう。
×悪い例
・ページの内容と関係の無い文章
・キーワードを詰め込んだだけの文章
・サイト内で重複した文章
・「花についてのページ」など、詳細が解らない文章
・ページの内容と関係の無い文章
・キーワードを詰め込んだだけの文章
・サイト内で重複した文章
・「花についてのページ」など、詳細が解らない文章
設定が検索結果に反映されるには、時間がかかります。
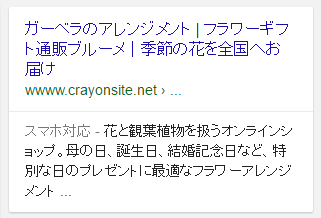
検索結果の情報は、Googleが保持している情報なので、Googleが情報を更新するまで反映されません。
Googleは、定期的にサイトを巡回し、保持している情報を更新しています。
Googleが、いつサイトを訪れるかは分からないため、どの程度時間がかかるか分かりませんせん。
Googleは、定期的にサイトを巡回し、保持している情報を更新しています。
Googleが、いつサイトを訪れるかは分からないため、どの程度時間がかかるか分かりませんせん。
ページの公開
ページを追加すると、ページの編集画面に切り替わります。
作成したばかりのページは、非公開になっています。
作成したばかりのページは、非公開になっています。
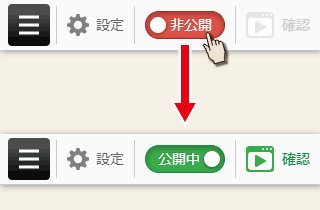
ページを公開する時は、上メニューの公開スイッチを「公開」に切り替えてください。
ナビゲーションに表示されない?
ナビゲーションの設定を「自動」にしていると、何もしなくても、公開と同時に新しいページへのリンクが追加されます。逆に、非公開にすると、自動でリンクから消えます。
「手動」にしている場合は、設定しないとリンクは表示されません。
「手動」にしている場合は、設定しないとリンクは表示されません。
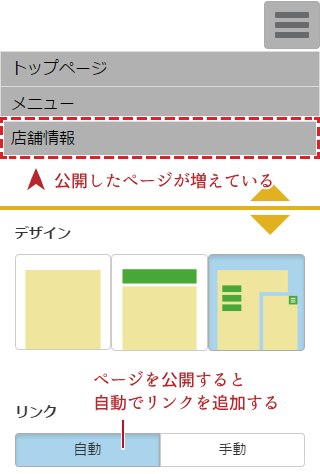
ナビゲーションの設定は、「デザイン※」→「ナビゲーション」から行えます。
※「デザイン」は、左メニュー、又はトップ画面から行けます。(アプリの場合は下メニューにもあります。)