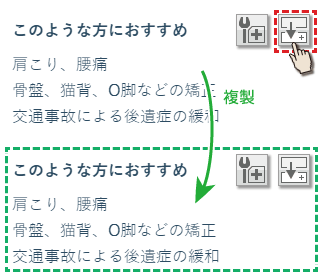パーツの複製
ホームページを作成していると、似たパーツをいくつも追加する時があります。
例えば、「テキスト」パーツを追加する時、デザインや文字のサイズをそろえるため、同じ設定のパーツを作る機会があります。
そういった時にパーツ複製を使うと、ボタン一つで同じ設定のパーツを追加できます。
例えば、「テキスト」パーツを追加する時、デザインや文字のサイズをそろえるため、同じ設定のパーツを作る機会があります。
そういった時にパーツ複製を使うと、ボタン一つで同じ設定のパーツを追加できます。
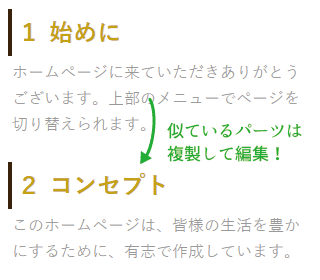
パーツの複製方法
パーツの複製は、ページ編集画面から行います。
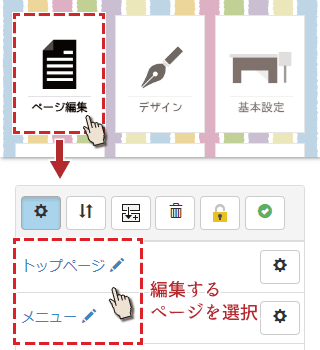
プレビュー画面の下「ツールBOX」の中から、コピーボタンを選択し、コピー(複製)モードに変更します。
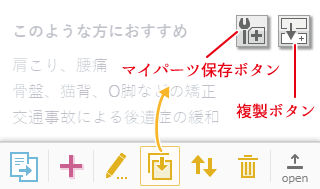
パーツの右上に重なっているボタンが切り替わり、マイパーツボタンと、複製ボタンが出てきます。
マイパーツ機能
マイパーツとは、作成したパーツを保存し、パーツ追加から呼び出せる機能です。
頻繁に使う定型のパーツを登録しておくと便利です。
また、別のページに、保存したパーツを貼り付けたい時にも使えます。
頻繁に使う定型のパーツを登録しておくと便利です。
また、別のページに、保存したパーツを貼り付けたい時にも使えます。
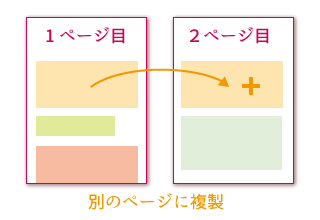
別のページにパーツを複製する例で、マイパーツの使い方を説明いたします。
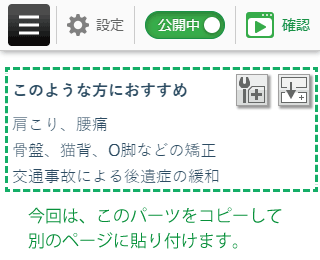
1.マイパーツにコピーする
上部にあるパーツ複製ボタンを押し、登録したいパーツの右上にあるマイパーツボタンを押します。
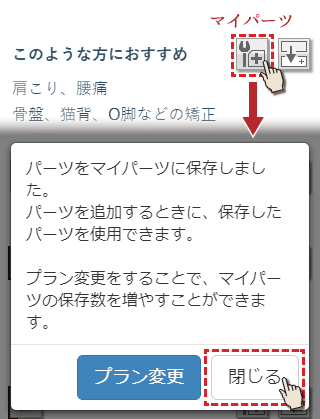
ボタンを押したパーツが「マイパーツ」として登録されました。
説明のメッセージが出ますので「閉じる」を押してください。(説明はプランによって異なります)
説明のメッセージが出ますので「閉じる」を押してください。(説明はプランによって異なります)
保存できるマイパーツの数はプランによって異なります。
フリー:1 ライト:6 プロ:9
フリー:1 ライト:6 プロ:9
上限を超えると、古いものから順に上書きされます。(手動で削除することもできます。)
2.ページの切り替え
パーツを貼り付けたいページに切り替えます。
左下の青いボタンを押し、ページ一覧から、貼り付けるページを選択してください。
左下の青いボタンを押し、ページ一覧から、貼り付けるページを選択してください。
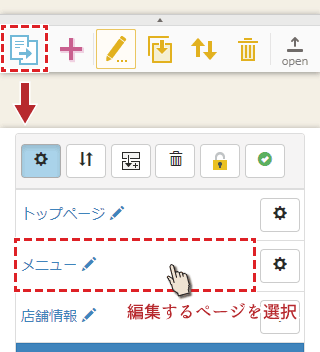
画面下のツールBOXから「+」ボタンを押します。(ツールBOXを開き「その他」を選択しても同じ動きになります。)
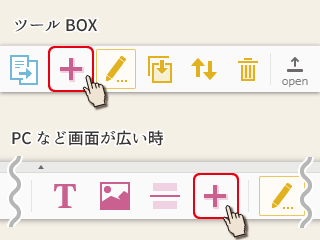
各パーツの間にプラスボタンが出てきます。
配置したい場所のプラスボタンを押してください。
配置したい場所のプラスボタンを押してください。
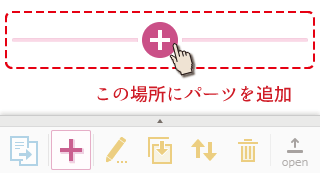
パーツ一覧に移動します。
先ほど保存したパーツは、一番下のマイパーツに追加されています。(紫色のアイコン)
選択すると、保存したパーツの内容を確認できます。
選択すると、保存したパーツの内容を確認できます。
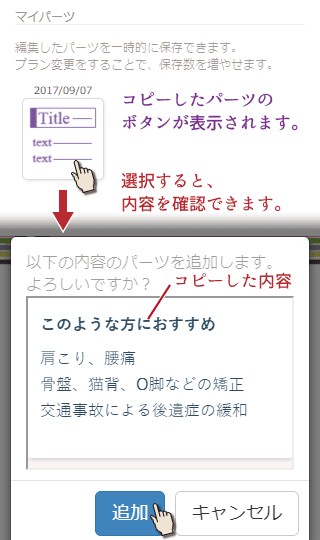
「追加」を押すと、保存してあったパーツが追加されます。
マイパーツボタンの上にある数字は、保存した時の日付です。また、2つ以上のパーツを保存しているときは、ボタンの下に「削除」ボタンが表示されます。
「削除」ボタンを押すと、そのパーツを削除できます。