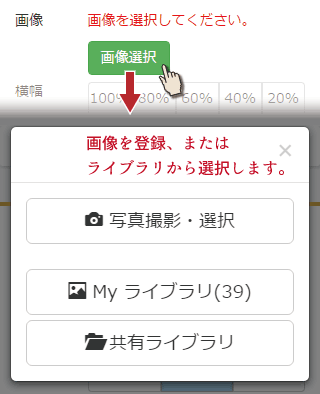リンクとは
リンクとは、別のページや外部のサイトとつながっている文字やボタンのことです。
リンクが設定された文字やボタンをクリック(タップ)すると、指定したページに移動できます。
リンクが設定された文字やボタンをクリック(タップ)すると、指定したページに移動できます。
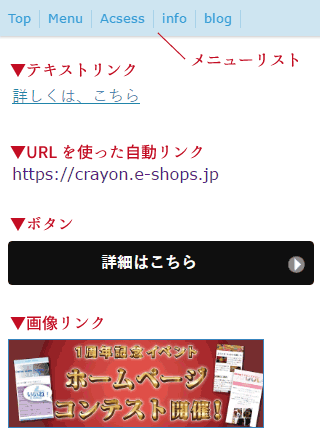
リンクの設定ができるパーツは、「テキスト」「リスト」「写真」「写真+文字」「写真一覧」です。
また、「メニューリスト」も自由にリンクを設定できます。
- 目次 -
- リンクの作成
- 1.URLを使った自動リンク
- 2.テキストリンクの作成方法
- 3.リンクボタンの作成方法
- 4.画像リンクの作成
- 5.メニューリストの設定
URLを使った自動リンク
文章内にURLを入力するだけで、自動でリンクになります。
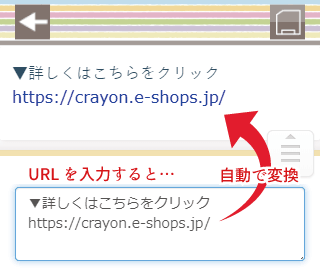
リンク設定が「あり」になっている場合は、URLを使ったリンクは利用できません。
テキストリンクの作成方法
テキストリンクは、文字や文章がリンクになっているものです。
一般的に、青系の文字色で、下線が引いてあることが多いです。
テキストリンクを配置する場合は、まず、配置したいページの編集画面へ移動します。
一般的に、青系の文字色で、下線が引いてあることが多いです。
テキストリンクを配置する場合は、まず、配置したいページの編集画面へ移動します。
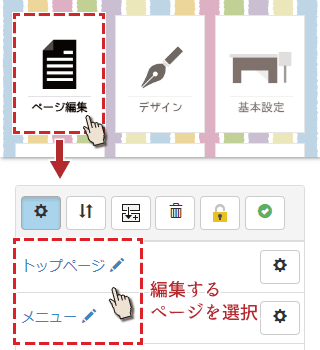
ページ編集画面の下に、パーツを操作するための「ツールBOX」があります。
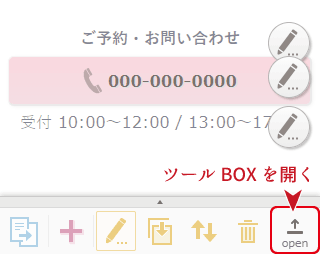
一番右の上向き矢印を押すと「ツールBOX」を展開できます。
「テキスト」を選びます。
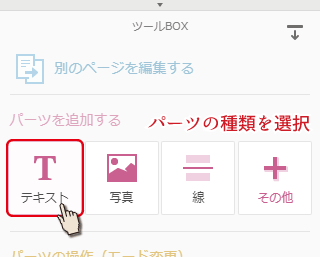
各パーツの間に追加ボタンが出てきます。
配置したい場所の追加ボタンを押してください。
配置したい場所の追加ボタンを押してください。

テキストパーツの設定に移動します。
まずは、リンクになる文章を入力しましょう。
次に文字の色などを変更していきます。
次に文字の色などを変更していきます。
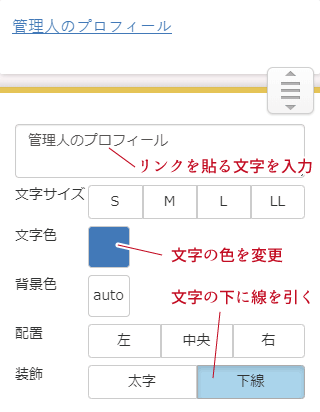
リンクのデザインは、青文字に下線が一般的です。
文章も「押したら別のページに移動する」と思わせる内容にすると良いです。 例えば「○○の詳しいご案内はこちら」や、「○○の詳細を確認する」など。
文章も「押したら別のページに移動する」と思わせる内容にすると良いです。 例えば「○○の詳しいご案内はこちら」や、「○○の詳細を確認する」など。
「全体」タブを選択し、リンクを「あり」にすると、リンクの設定ができるようになります。
緑色の「リンク設定」ボタンを押し、リンクの設定を行います。
緑色の「リンク設定」ボタンを押し、リンクの設定を行います。
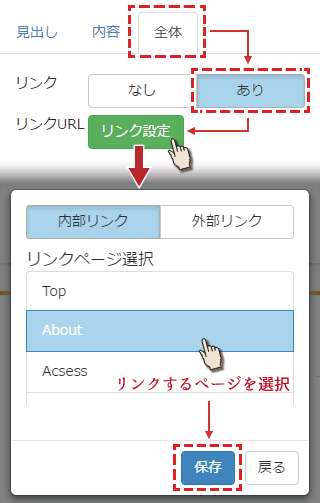
リンクには、「内部リンク」と「外部リンク」の2つがあります。
内部リンクとは、サイト内の別ページに移動するリンクのことです。
外部リンクとは、違うサイトのページに移動するリンクのことです。
内部リンクとは、サイト内の別ページに移動するリンクのことです。
外部リンクとは、違うサイトのページに移動するリンクのことです。
内部リンクの設定は、リンク先のページを選択し、「保存」ボタンを押すだけです。
外部リンクの設定は、「外部リンク」に切り替え、アドレス(URL)を入力し、「保存」ボタンを押します。
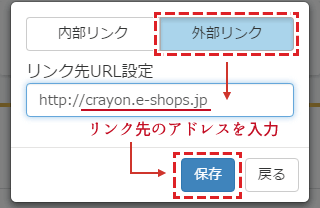
設定した後で、リンク先を変更したくなった場合は、「変更」ボタンから行えます。
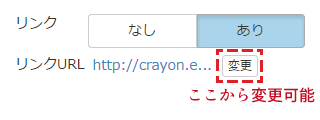
右上の「保存」を押して、設定を完了すると、ホームページに配置完了です。
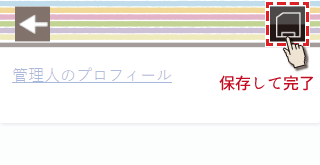
ページ編集画面で、位置を調整しましょう。
リンクボタンの作成方法
リンクボタンは、見た目がボタンのようで、押せる範囲も広くなります。
リンクボタンを配置する場合は、まず、配置したいページの、編集画面へ移動します。
リンクボタンを配置する場合は、まず、配置したいページの、編集画面へ移動します。
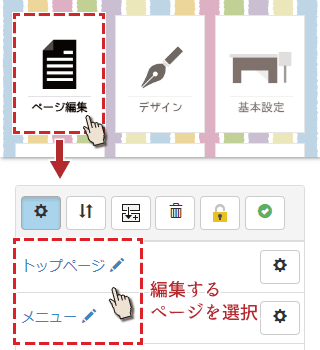
画面下のツールBOXから、「+」ボタン押します。
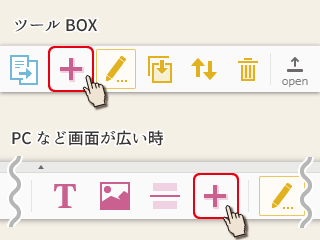
各パーツの間に追加ボタン(+)が出てきます。
配置したい場所の追加ボタンを押してください。
配置したい場所の追加ボタンを押してください。
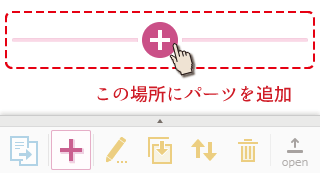
パーツ一覧に移動します。
「リスト」パーツを使って、ボタン風に見せます。
パーツ一覧から「リスト」パーツを選択してください。
パーツ一覧から「リスト」パーツを選択してください。
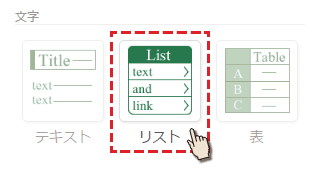
「リスト」の設定画面に移動します。
「内容」の1行目に、ボタンに表示する文字を入力します。
その下の「リンク設定」からリンク先を設定します。
「内容」の1行目に、ボタンに表示する文字を入力します。
その下の「リンク設定」からリンク先を設定します。
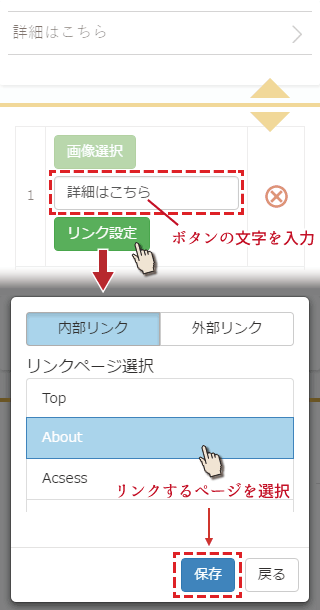
テキストリンクと同様に、内部リンクの場合はページを、外部リンクの場合はアドレス(URL)を入力し、「保存」ボタンを押します。
「全体」タブに切り替え、タイプ(デザイン)を変更します。
「3」と「5」がボタン風のデザインですので、どちらかを選択します。
「3」と「5」がボタン風のデザインですので、どちらかを選択します。
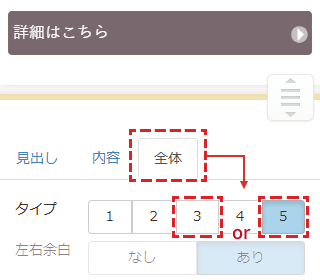
「内容」タブに戻し、その他の設定項目を調整します。
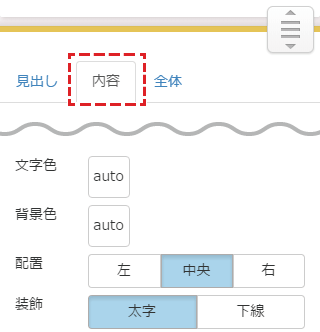
最後に、右上の保存ボタンを押し、リンクボタンの作成を完了します。
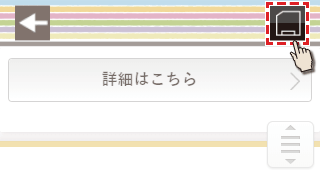
画像リンクの作成
画像リンクは、画像全体がリンクになります。
画像リンクを配置する場合は、まず、配置したいページの、編集画面へ移動します。
画像リンクを配置する場合は、まず、配置したいページの、編集画面へ移動します。
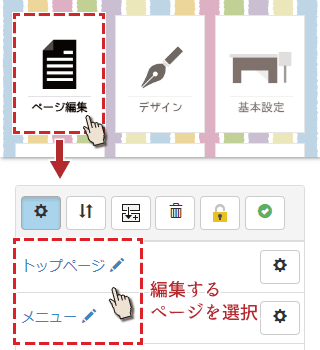
ページ編集画面の下に、パーツを操作するための「ツールBOX」があります。
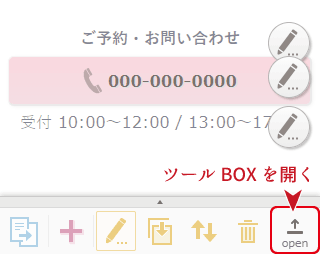
一番右の上向き矢印を押すと「ツールBOX」を展開できます。
「写真」を選びます。
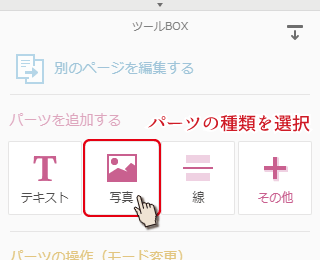
各パーツの間に追加ボタン(+画像)が出てきます。
配置したい場所の追加ボタンを押してください。
配置したい場所の追加ボタンを押してください。
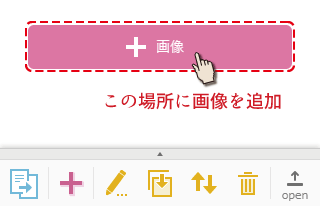
写真パーツの設定画面に移動します。
写真パーツの設定項目にある「リンク設定」ボタンを押し、リンクの設定を行います。
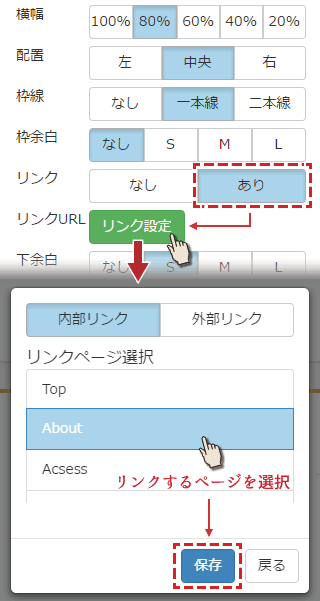
画像リンクの場合も、他のリンク設定と同じです。
内部リンクの場合はページを、外部リンクの場合はアドレス(URL)を入力し、「保存」ボタンを押します。
内部リンクの場合はページを、外部リンクの場合はアドレス(URL)を入力し、「保存」ボタンを押します。
最後に、右上の保存ボタンを押し、完了します。
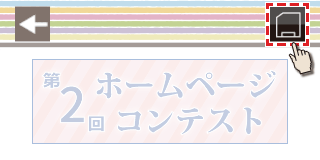
メニューリストの設定
メニューリストのリンクは、初期状態ですと、公開したページがそのままメニューに表示されます。
設定を変更することで、メニューのリンクを自由に設定することが可能です。
例えば、外部のブログや、FaceBookページのリンクを追加することも可能です。
メニューリストの設定は、「デザイン」の「メニューリスト・背景」から行います。
設定を変更することで、メニューのリンクを自由に設定することが可能です。
例えば、外部のブログや、FaceBookページのリンクを追加することも可能です。
メニューリストの設定は、「デザイン」の「メニューリスト・背景」から行います。
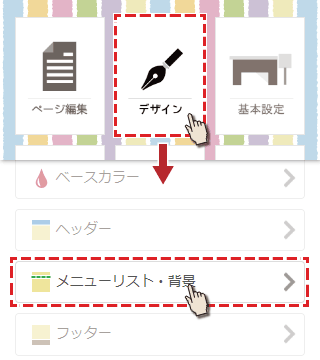
メニューリストの設定が「自動」になっている時は、リンクを追加できません。
「手動」に設定すると、メニューリストに、好きなリンクを追加できるようになります。
「手動」に設定すると、メニューリストに、好きなリンクを追加できるようになります。
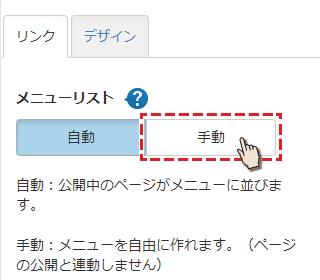
「手動」にすると、公開設定と連動しなくなります。
新しいページを作った時は、手動でリンクを追加してください。
新しいページを作った時は、手動でリンクを追加してください。
リンクを「手動」にすると、設定項目が表示されます。
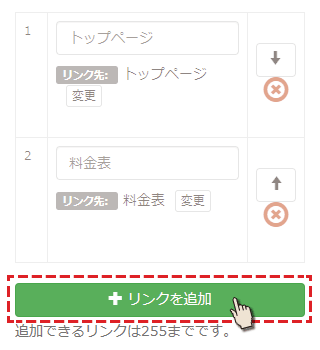
リンクを追加する場合は、下にある「+リンクを追加」ボタンを押します。
新しくメニュー項目が追加されます。
緑色の「リンク設定」ボタンを押し、追加するリンク先を設定します。
緑色の「リンク設定」ボタンを押し、追加するリンク先を設定します。
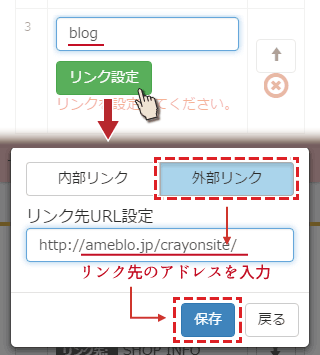
設定自体は、他のリンク設定と同じです。
「リンク設定」ボタンの上には、実際に表示されるメニュー名を入れます。
内部リンクを設定した場合は、メニュー名が自動で入ります。もちろん後から変更可能です。
外部リンクを設定した場合は、メニュー名は手動で入力しなくてはいけません。
外部リンクを設定した場合は、メニュー名は手動で入力しなくてはいけません。
最後に、右上の保存ボタンを押し、メニューリストの設定を完了します。
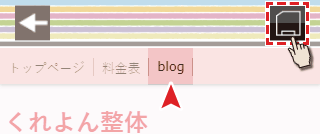
見本の画像では、blogを追加しました。