ホームページの編集画面
ここでは、ホームページの編集方法についてご説明いたします。
ホームページの作成は、3つの画面を操作して行います。
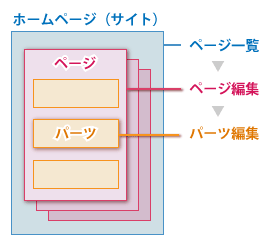 ページ一覧で編集したいページを選択し、ページ編集でパーツを選択、パーツ編集でパーツの設定を行います。
ページ一覧で編集したいページを選択し、ページ編集でパーツを選択、パーツ編集でパーツの設定を行います。
ホームページの作成は、3つの画面を操作して行います。
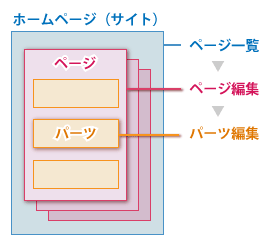
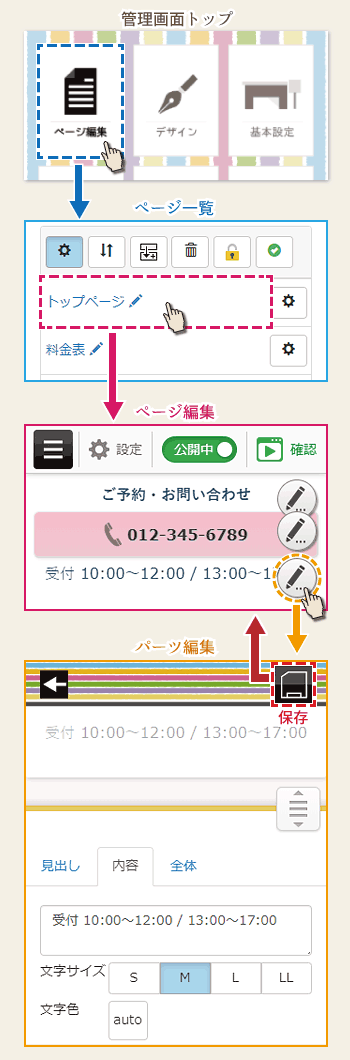
ページ一覧
画面の説明
Crayon管理画面トップで「ページ編集」を選択すると、ページ一覧に移動します。
ホームページ(サイト)を構成しているページをリスト形式で確認でき、各ページに対して様々な操作が行えます。
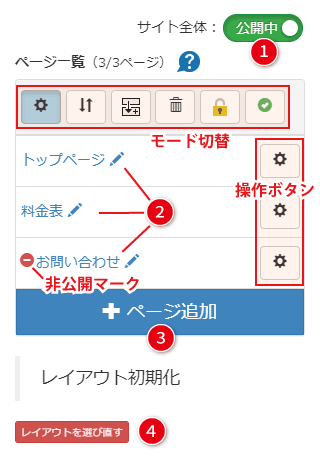
1.公開・非公開ボタン
ホームページ全体をインターネットに公開、または非公開にするボタンです。
2.ページ名
ページ名を選択すると、そのページのページ編集に移動します。
3.ページ追加ボタン
新しいページを作成できます。
4.初期化ボタン
サイトをゼロから作り直します。
モード切替
モード切替のボタンを押すことで、操作ボタンを切り替えることができます。
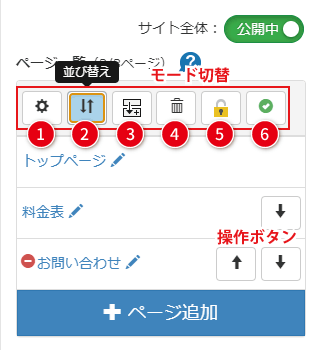
1.基本設定
各ページのタイトル、説明文を編集できます。
2.並び替え
矢印ボタンで、ページの順番を入れ替えることができます。
3.複製
ページを複製できます。
4.削除
ページを削除できます。
5.パスワード保護
パスワードを設定し、ページに鍵をかけられます。
6.公開/非公開
ページ単位で公開、非公開を切り替えることが出来ます。
2.ページ編集
ページ内容を編集する画面
ページ一覧でページを選択する(ページ名を押す)と、ページ編集の画面に移動します。
ここでは、実際のページを確認しながら、ページを編集できます。
ページ編集は、実際のホームページを再現したプレビュー画面と、上下にあるメニューボタンで構成されています。
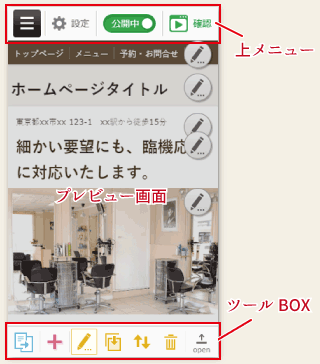
上メニュー
プレビュー画面の上にあるメニューです。
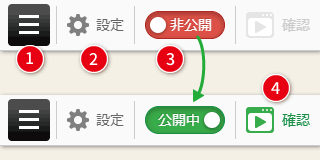
1.左メニューボタン
左メニューを表示します。
2.ページ設定
ページの設定画面を開きます。
ページ名や、ページの説明文を変更できます。
3.公開スイッチ
ページ名や、ページの説明文を変更できます。
押すと、公開と非公開を切り替えられます。
4.公開ページを確認する
実際に公開されているホームページを見に行きます。(公開時のみ利用可能)
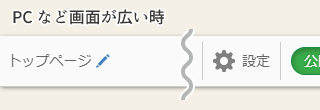
画面の横幅が広い場合(パソコンなど)、左メニューボタンの代わりに、ページ名が表示されます。
ページ名を押して、変更することもできます。
ページ名を押して、変更することもできます。
プレビュー画面
1.パーツ編集ボタン
パーツの右上に表示されているボタンです。(クレヨンの絵の丸いボタン)
押すとパーツ編集に移動し、色や大きさなどのカスタマイズができるようになります。
押すとパーツ編集に移動し、色や大きさなどのカスタマイズができるようになります。
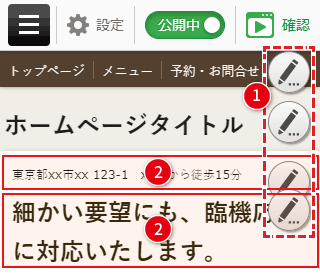
2.パーツ
ページに配置されているパーツです。
文字の部分を押すと文章を変更でき、画像の部分を押すと画像を変更できます。
文字の部分を押すと文章を変更でき、画像の部分を押すと画像を変更できます。
ツールBOX
プレビュー画面の下にあるメニューです。
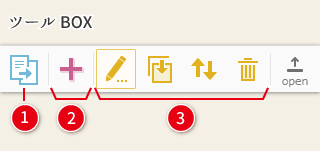
1.別のページを編集する
別のページを編集する時に押します。
押すと、ページ一覧に移動します。
押すと、ページ一覧に移動します。
2.パーツを追加する
パーツを追加する時に押します。
押すと、プレビュー画面に追加ボタンが表示され、好きな場所にパーツを使できます。
画面の幅が広いと(PCなど)、表示されるボタンが増えます。
押すと、プレビュー画面に追加ボタンが表示され、好きな場所にパーツを使できます。
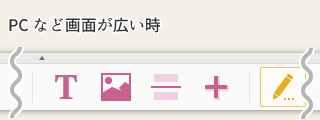
左から「テキスト」「写真」「区切り線」「その他」となります。
3.パーツの操作(モード変更)
配置済みのパーツを操作する時に使います。
押すとモードが切り替わります。各モードについて、以下でご説明いたします。
押すとモードが切り替わります。各モードについて、以下でご説明いたします。
- 編集モード -
黄色のボタンの一番左(クレヨンの絵)が押されている状態の時は、パーツの編集モードです。
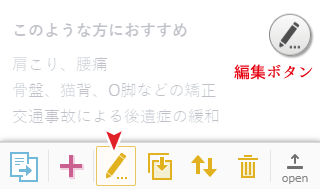
編集モードの時は、プレビュー画面のボタンが、編集ボタン(クレヨンの絵)になります。
- コピー(複製)モード -
2つ目のボタンを押すと、パーツの右上にかかってるボタンが、「複製ボタン」と「マイパーツ保存ボタン」に変化します。
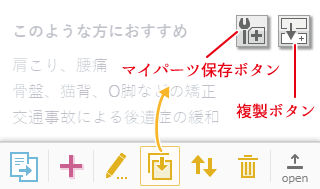
- 並び替えモード -
3つ目のボタンを押すと、矢印の移動ボタンに変わります。
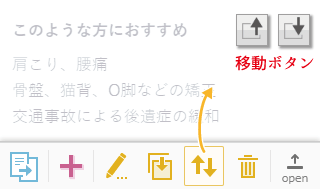
- 削除モード -
最後のボタン(ゴミ箱)を押すと、パーツを削除できるボタンに変わります。
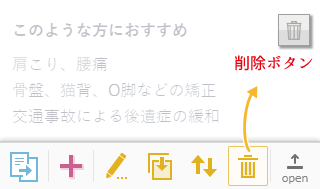
ツールBOXを開く(詳細表示)
右端の上向き矢印(↑)を押すと、ツールBOXを開けます。
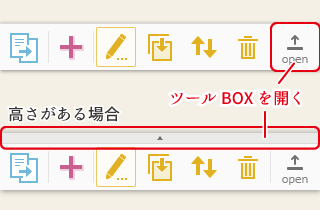
メニューの上ある、上向き三角(▲)が書かれているバーを押しても、同様の動きになります。(画面が小さいと、このバーは表示されません)
ツールBOXをたたむ(簡易表示)
ツールBOXを開いている時、ツールBOXの右上にある下向き矢印(↓)を押すと、ツールBOXを簡易表示に戻せます。
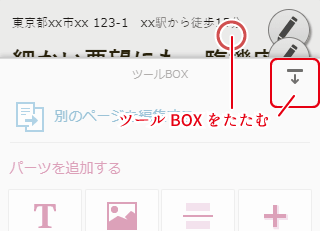
プレビュー画面を押しても、同様の動きになります。
3.パーツ編集
画面の説明
ページ編集でパーツ編集ボタン(クレヨンの絵の丸いボタン)を押したときに表示される画面です。
画面が上下に分かれており、下画面でパーツの設定、上画面で表示の確認が出来ます。
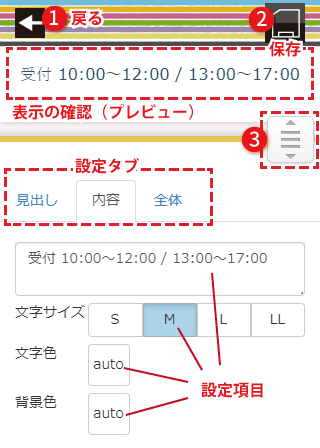
1.戻るボタン
ページ編集に戻ります。
2.保存ボタン
変更を反映して、ページ編集に戻ります。
3.境界線調節ボタン
プレビューと設定項目の境界線(黄色い横線)の位置を上下に移動できます。
移動は、ボタンを押したまま、上下にスライドして、好きな位置で離します。
移動は、ボタンを押したまま、上下にスライドして、好きな位置で離します。