トップ画面とメニュー
Crayonトップ画面の操作とボタンについて説明します。
トップ画面(Web版)
ログイン後に表示される最初の画面です。Webブラウザの横幅が広いと「左メニュー」が常に表示され、横幅が狭いと、画面の左上にメニューを開くボタンが表示され、押したときだけ「左メニュー」を開きます。
PCで表示した場合
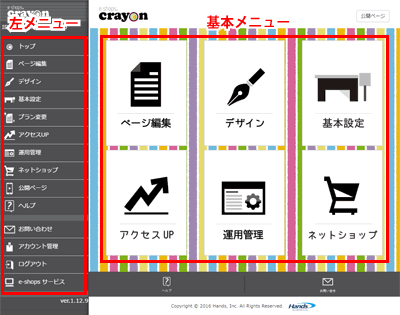
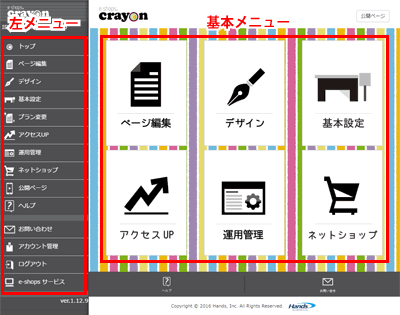
スマホで表示した場合
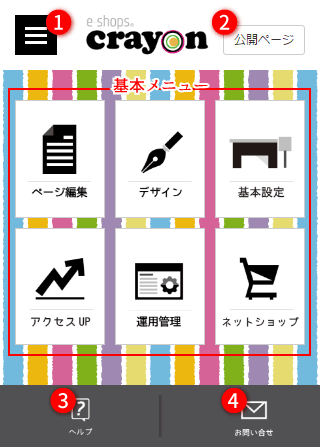
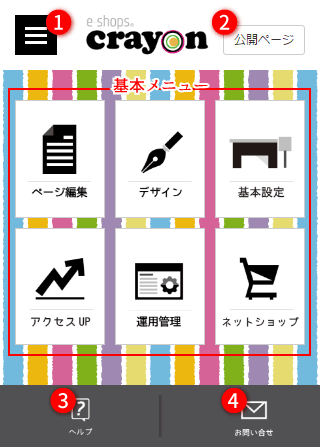
1.左メニューボタン
スマホなどの画面が小さい時は、左メニューが無くなり、代わりに黒いボタンが表示されます。
このボタンを押すことで、隠れていた左メニューを表示できます。
2.公開ページ確認ボタン
ボタンを押すと、実際に公開されているホームページを確認出来ます。
ホームページが公開されていない場合は「非公開」と表示されます。非公開の状態でボタンを押すと、ページ編集画面に移動し、そこでホームページを公開できます。
3.ヘルプ(Webのみ)
crayonのヘルプページを確認出来ます。
4.お問い合わせ(Webのみ)
crayonサポート担当に質問することが出来ます。
また、今までの質問と回答を確認出来ます。
トップ画面(アプリ版)
下メニュー「トップ」を選択した時の画面です。Web版とは下メニューが異なります。
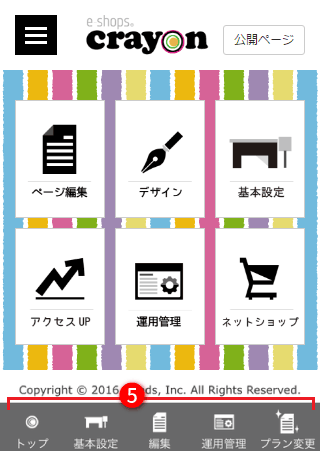
アプリで表示した場合
5.下メニュー(アプリのみ)
アプリのみ画面下に表示されます。常に表示されているので、どの画面からでも利用できます。
アプリのみ画面下に表示されます。常に表示されているので、どの画面からでも利用できます。
基本メニュー
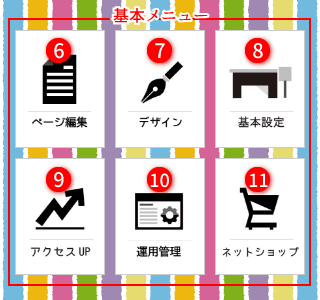
6.ページ編集
このボタンを押すと、ページ一覧画面に移動し、ホームページ編集に関する様々な操作が行えます。
このボタンを押すと、ページ一覧画面に移動し、ホームページ編集に関する様々な操作が行えます。
7.デザイン
ホームページ全体の見た目に関する設定を行えます。
「カラー」「ヘッダー」「ナビゲーション」の3つ設定が行えます。
ホームページ全体の見た目に関する設定を行えます。
「カラー」「ヘッダー」「ナビゲーション」の3つ設定が行えます。
8.基本設定
初期設定で入力した情報の変更、ドメインの設定、解約が行えます。
初期設定で入力した情報の変更、ドメインの設定、解約が行えます。
9.アクセスUP
アクセス数の確認、Googleへの登録が行えます。
アクセス数の確認、Googleへの登録が行えます。
10.運用管理
現在の利用状況、プラン変更、高機能パーツの設定が行えます。
現在の利用状況、プラン変更、高機能パーツの設定が行えます。
11.ネットショップ
ネットショップの支払方法、送料、特商法の設定、受注一覧や、商品一覧の確認が行えます。
ネットショップの支払方法、送料、特商法の設定、受注一覧や、商品一覧の確認が行えます。
左メニュー
画面の横幅が広い場合に左に表示されるメニューです。
スマートフォン等で画面が小さい場合は、左メニューボタンを押したときに出てくるメニューです。
左メニュー展開時
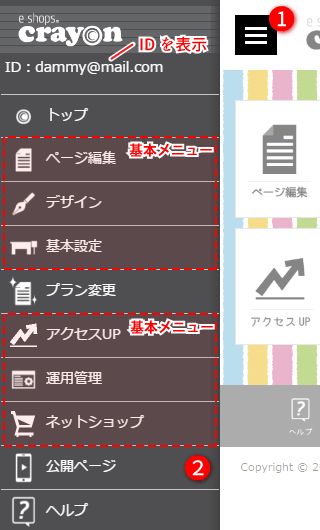
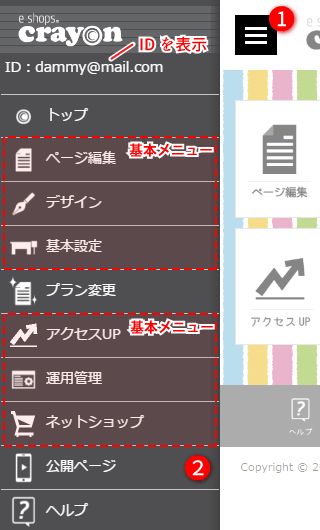
1.左メニューボタン
押すと、左メニューが出てきます。左メニュー展開時に押すと、左メニューをたたむことが出来ます。
2.公開ページ
実際に公開されているホームページを確認出来ます。
ホームページが公開されていない時は「404 Not Found」が表示されます。
ホームページが公開されていない時は「404 Not Found」が表示されます。
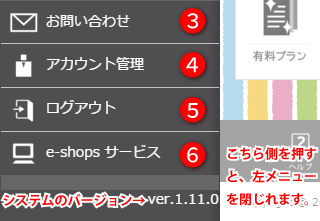
3.お問い合わせ
crayonサポート担当に質問することが出来ます。
また、今までの質問と回答を確認出来ます。
また、今までの質問と回答を確認出来ます。
4.アカウント管理(Webのみ)
ID(メールアドレス)の変更や、パスワードの変更、お知らせメールの配信解除が行えます。
5.ログアウト
ログイン状態を解除します。
6.e-shops サービス(Webのみ)
e-shopsIDの管理画面へ移動します。
e-shopsの別サービスを確認出来ます。
e-shopsの別サービスを確認出来ます。