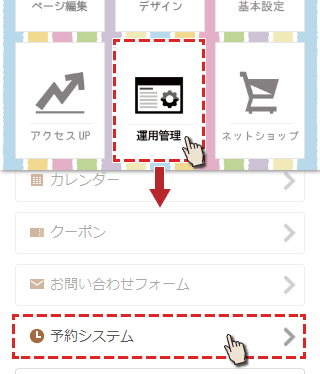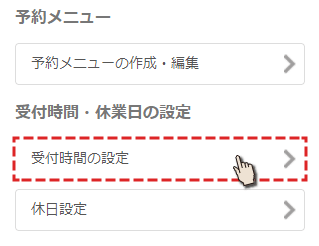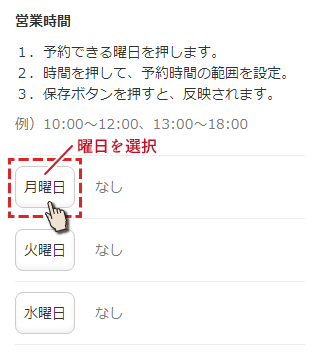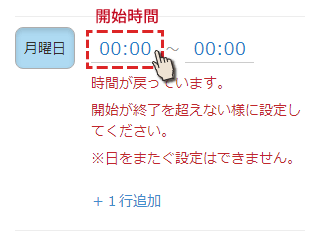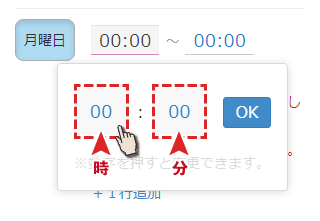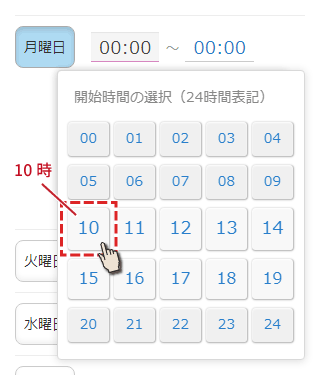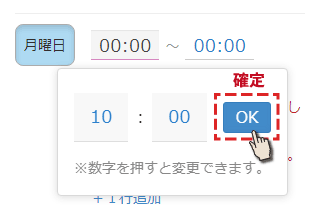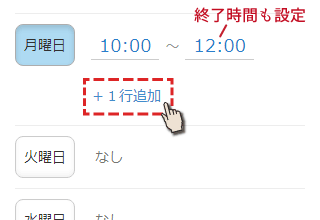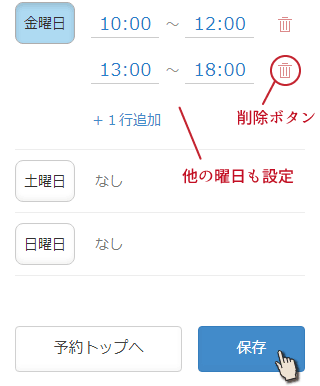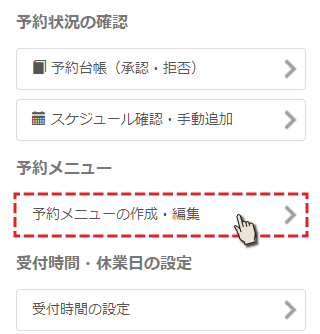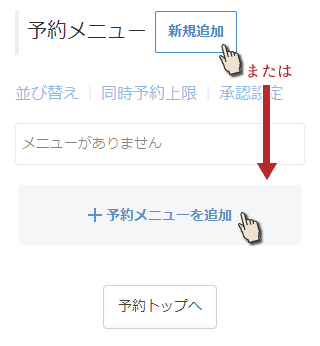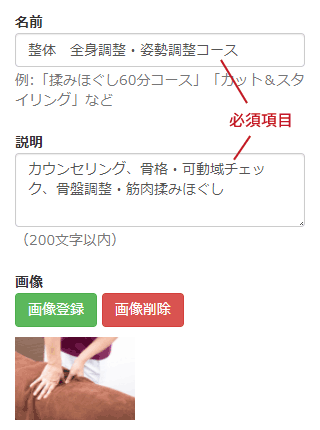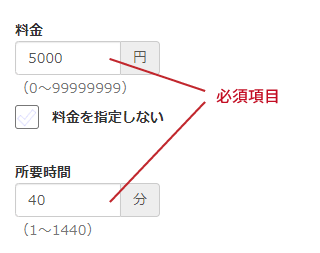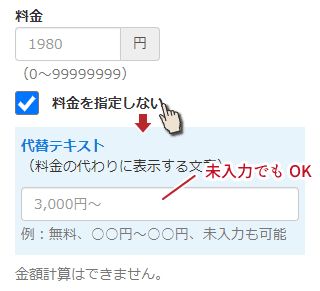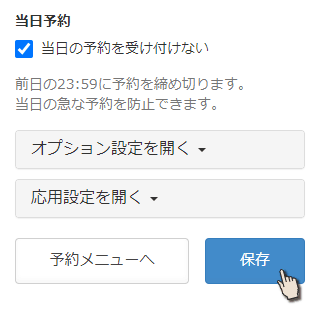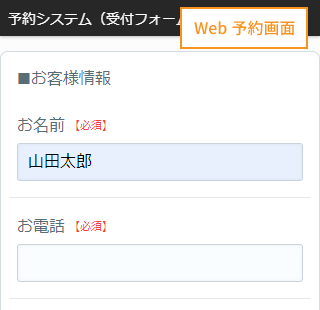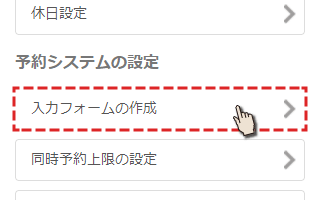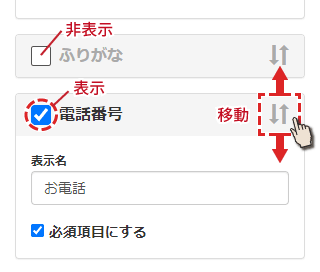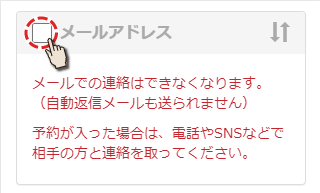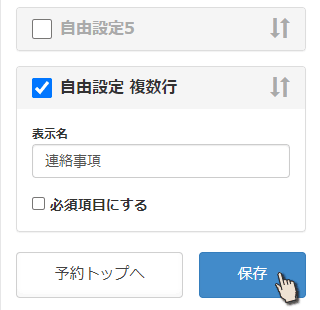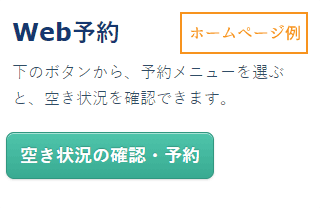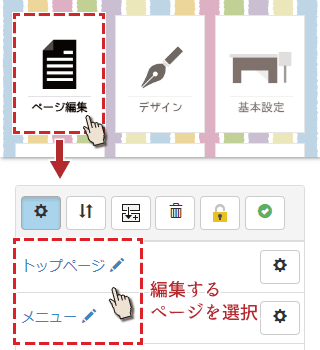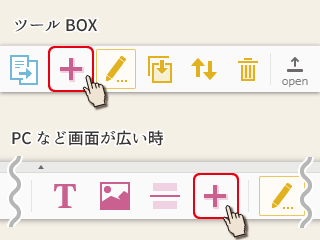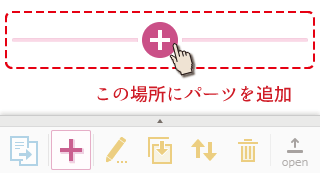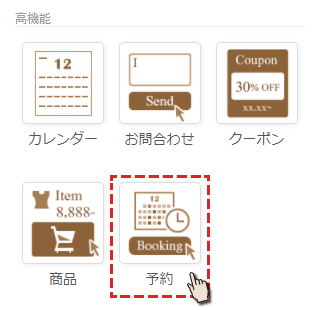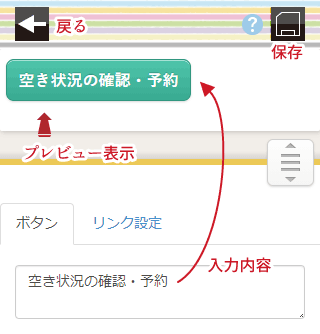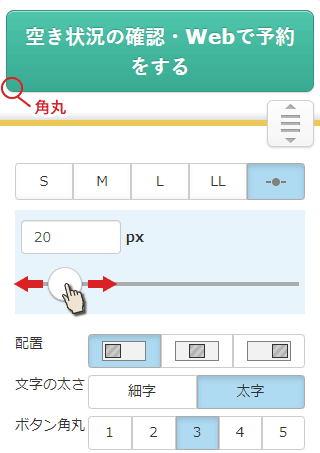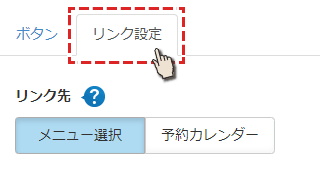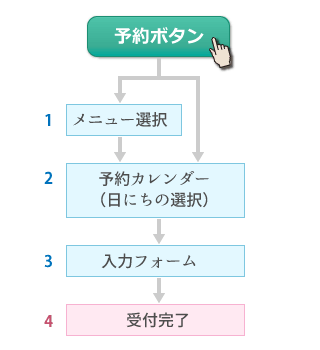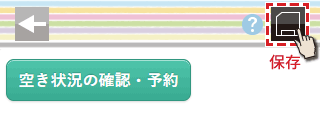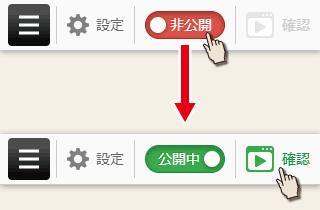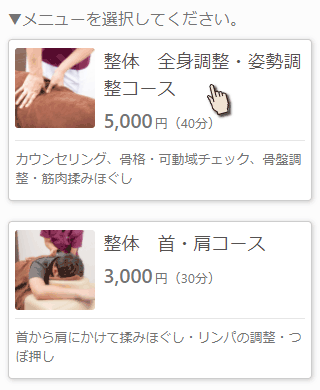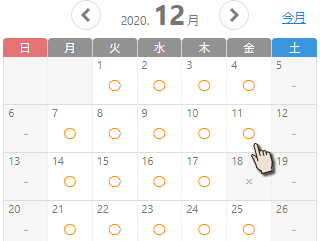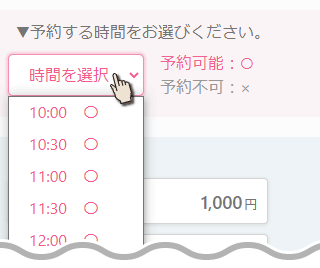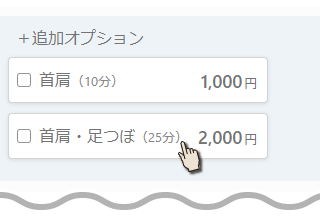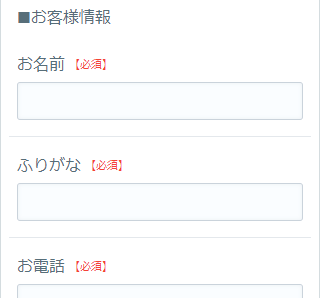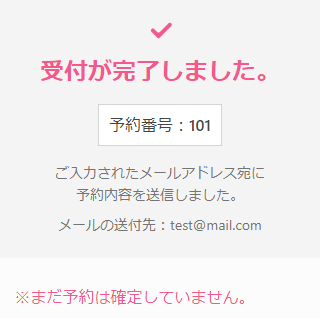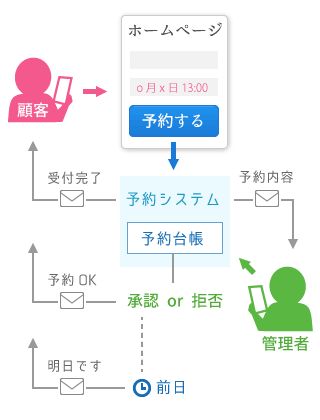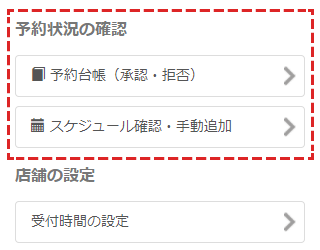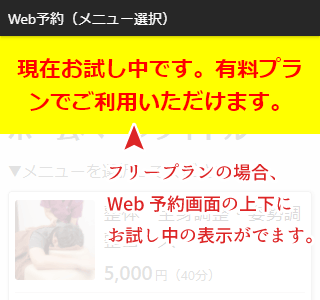Web予約の利用方法
Web予約とは
ホームページから予約の受付が可能になる機能です。電話での予約と違い、自動で予約可能な日時を提示し、受付を行います。
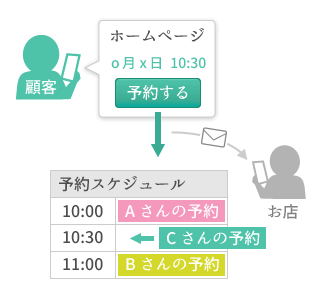
予約が入ると、スケジュールに追加され、ホームページの管理者に通知が行きます。
Web予約を利用するには予約システムの設定が必要になります。
予約システムで設定した内容は、Web予約画面(顧客が予約を行う画面)に反映されます。(どの設定が何に対応しているかは、イメージ図を参考にしてください。)
予約システムのイメージ図
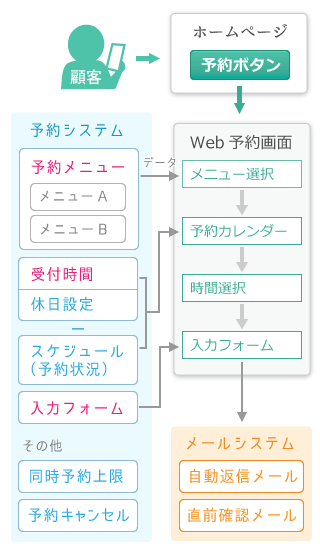
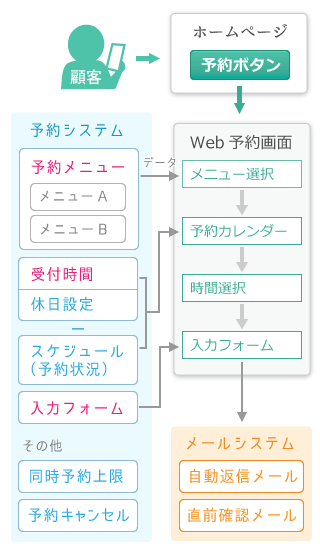
設定項目が多いので、まずは、必要な設定(イメージ図の赤文字の部分)だけ行い、動作を確認します。
- 目次 -
- 予約システムの設定
- 1.受付時間の設定
- 2.予約メニューの作成
- 3.入力フォームの作成
- ホームページに予約ボタンを設置
- 1.予約パーツの配置
- 2.予約パーツの設定
- 動作の確認
- 1.Web予約の流れ
- 2.受付後の流れ
- 関連リンク -
予約の承認とスケジュール確認方法
Webから予約が入った後の、予約の承認方法や、スケジュールの確認方法、キャンセルのやり方など
予約システムをもっと細かく設定する方法
休日設定やメールの設定、予約メニューの応用設定など、用途に合わせて細かくカスタマイズする方法