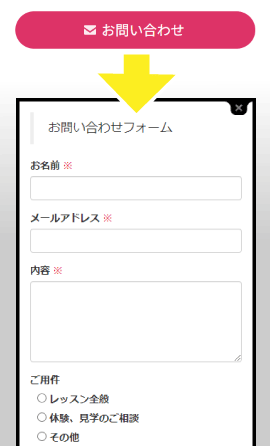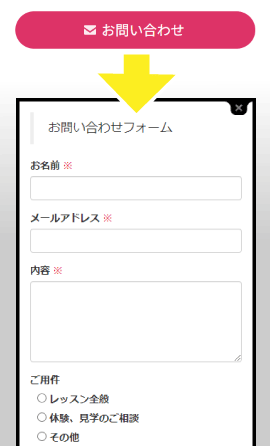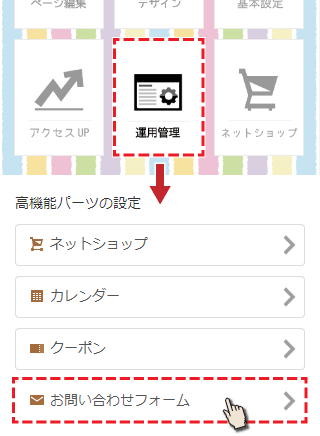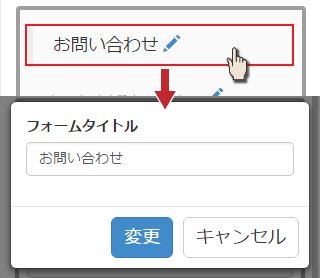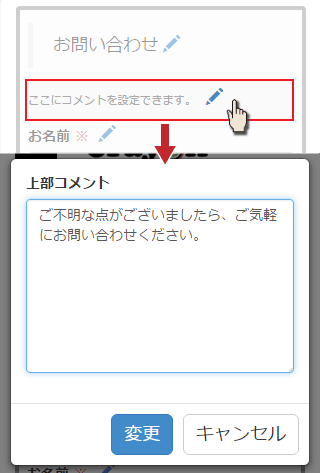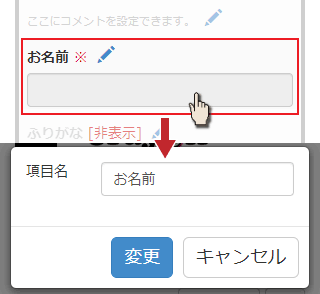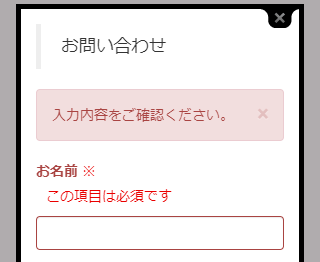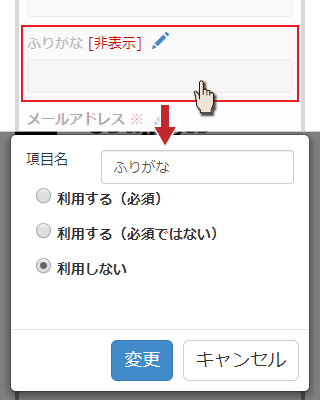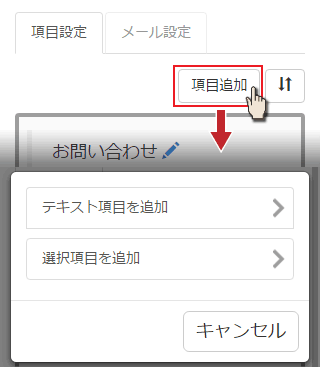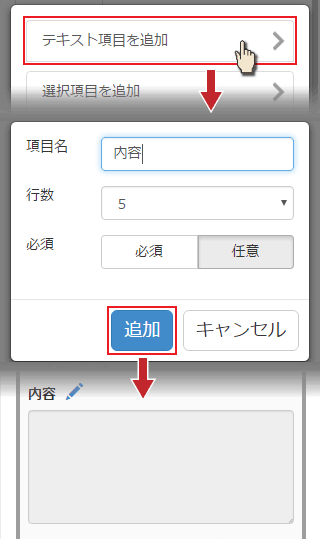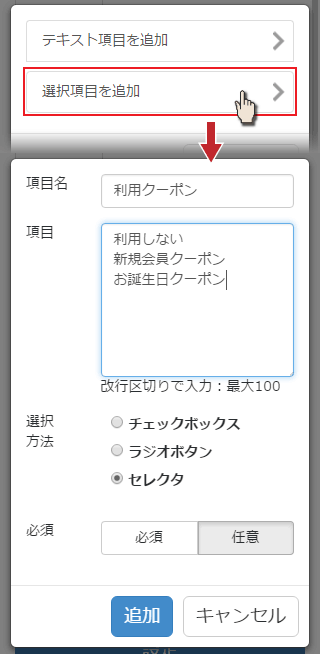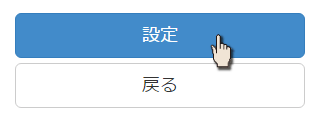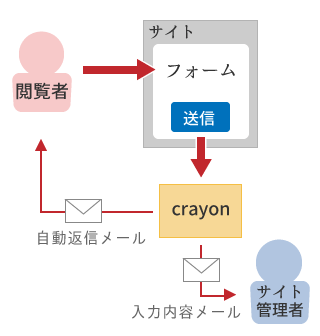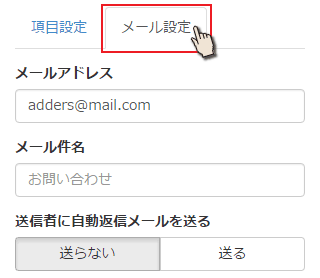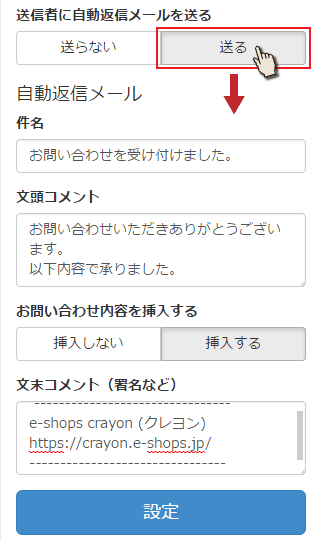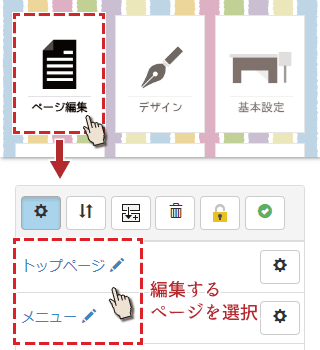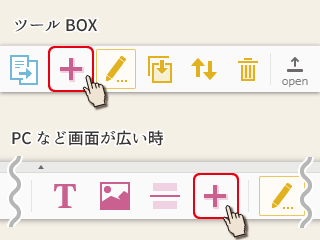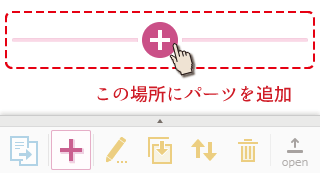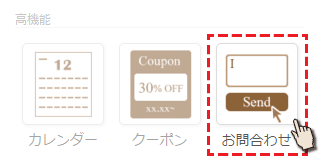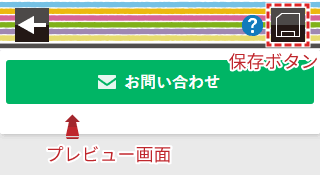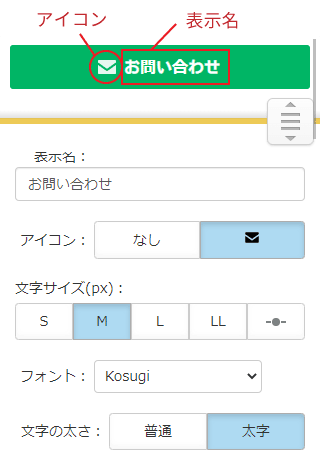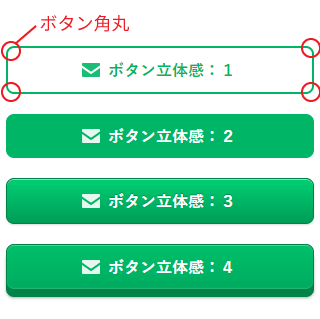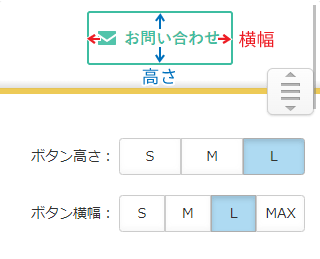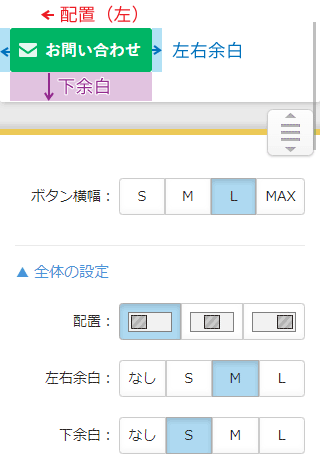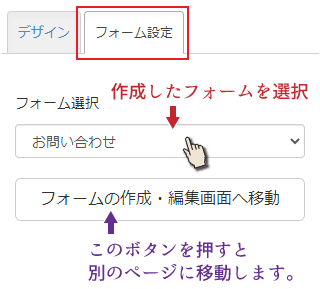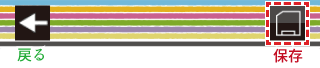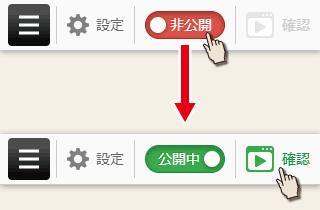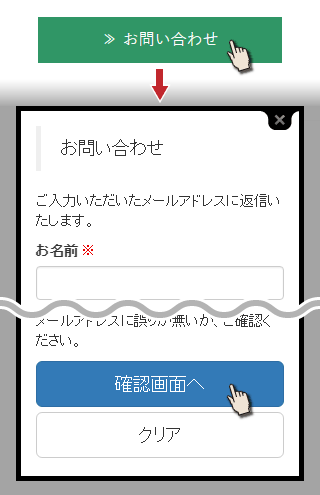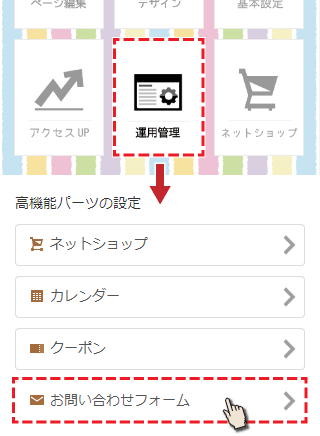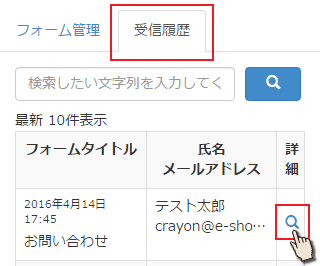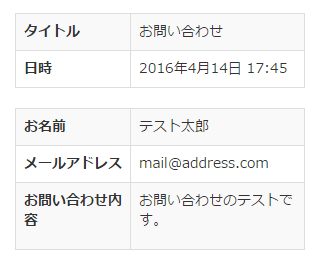お問い合わせフォームのご利用方法
お問い合わせフォームの設定
ホームページにお問い合わせボタンを設置し、閲覧者からメールを受け取ることができます。
フォームの作成
トップから「運用管理」を選択します。
一覧の中から「お問い合わせフォーム」を選択し、フォームの一覧画面に移動します。
新しくお問い合わせフォームを作成するには「お問い合わせフォーム作成」を押します。
既に作成したフォームを編集する場合は、青い「設定」ボタンを押してください。
フォームの設定に移動します。
フォーム作成画面の見方
1.項目設定タブ
フォームの入力項目を設定できます。
2.メール設定タブ
フォームに入力された情報の送り先や、自動返信メールの設定ができます。
最初は、選択できない状態になっていますが、下にある「設定」ボタンを押すと、選択出来るようになります。
3.項目追加ボタン
フォームに新しい項目を追加するボタンです。
4.移動ボタン
ボタンを押すと、編集画面の項目に移動ボタンが表示されます。移動できる項目は、後から追加した項目だけになります。
5.フォーム編集画面
ここには、既に配置済みの項目が表示されています。選択することで項目名や設定を変更できます。
フォームを編集する
初期設定では、「お名前」「メールアドレス」「内容」と、最低限の項目だけが用意されています。
用途に合わせて、項目名の変更、項目の追加、コメントの表示(挨拶文や注意点など)、並び替えが行えます。
フォームタイトル
「お問い合わせ」と書かれた部分を選択すると、フォームのタイトルを変更できます。
コメント
「ここにコメントを設定できます。」と書かれた部分を選択すると、入力項目の前に文章入れることが出来ます。
入力項目の後ろにも同様のコメント設定があります。
何も設定していない時は、フォーム編集画面に「ここにコメントを設定できます。」と表示されますが、実際の画面では何も表示されません。
お名前
「お名前」は、必須項目(必ず入力してもらう項目)になっています。
必須を外すことも、非表示にすることも出来ません。
項目名や入力欄の部分を押すと、設定画面が出てきます。
「お名前」は、項目だけ変更可能です。
必須項目とは?
必ず入力してもらう項目です。
未入力の状態で次に進むと、エラー(赤い文字)が表示され、入力されるまで、先に進め無くなります。
ふりがな
「ふりがな」は、初期状態で非表示になっています。
選択すると、項目の変更と、利用の有無の設定が行えます。
メールアドレス
「メールアドレス」は初期状態で必須項目となっています。
設定項目は「ふりがな」と同じです。
メールアドレスを必須にしない場合は、相手のメールアドレス(連絡先)が解らなくなります。
連絡先が分からなくなるので、自動返信メールは送られません。
また、ご自身で返信を送ることも出来ません。
例えば、アンケートのように、相手に返信する必要が無い場合のみ、必須を外してご利用ください。
項目を追加する
お問い合わせ内容を記入する場所や、性別などの選択項目を追加するには、フォーム編集画面の上と下にある「項目追加」ボタンを使います。
項目追加ボタンを押すと、「テキスト項目」を追加するか、「選択項目」を追加するかを聞かれます。
テキスト項目は、文字を入力できるエリアです。お名前や、メールアドレスと同じタイプです。
選択項目は、こちらで設定した選択肢の中から選んでもらうタイプです。
「テキスト項目を追加」を選ぶと、設定画面が表示されます。項目名、行数(入力エリアの高さ)、必須(未入力を許可するか)を設定できます。
追加ボタンを押すと、フォーム編集画面に、設定した項目が追加されます。
項目の順番を変える
テキスト項目と、選択項目は、順番を変えることが出来ます。右上の「↑↓」ボタンを押すと移動モードに切替わります。
移動モードでは、テキスト項目と選択項目の右側に、移動ボタンが出てきます。お名前とメールアドレスは位置を変更できないので、移動ボタンは表示されません。
右側のボタンを押すと、1つ上の項目と位置が入れ替わります。1つ上に項目が無い場合は、何も起きません。
左側のボタンを押すと、1つ下の項目と位置が入れ替わります。1つ下に項目が無い場合は、何も起きません。
お問い合わせフォームの設定は、自動で保存されません。必ず下にある「設定」ボタンを押してください。
メール設定
閲覧者が、お問い合わせフォームから送信した情報は、サイト管理者にメールで送られます。
また、自動返信メールを設定しておくと、自動で閲覧者にメールを返すこともできます。
利用するメールアドレスを変更する
入力内容メールと、自動返信メールの設定は、「メール設定」タブで行えます。
メールアドレス
お問い合わせフォームで使うメールアドレスを設定できます。(初期状態はIDのメールアドレス)
入力内容メールの受け取り先と、自動返信メールの返信先として使われます。
メール件名
入力内容メールの件名を設定できます。他のメールと区別できるように、解りやすい件名をつけると良いでしょう。
自動返信メールを設定する
送信者に自動返信メールを送る
フォームを入力した人に、自動返信メール(お礼や入力内容の確認)を送ることが出来ます。
「送る」を押すと、下に設定項目が出てきます。
件名
自動返信メールの件名を設定できます。件名が無いと迷惑メールと誤解されますので、必ず設定しましょう。
文頭コメント
自動返信メールの内容です。
お礼や、フォームの内容を受け取った旨などを書きます。
お問い合わせ内容を挿入する
フォームに入力した人が、何を入力したのか確認出来るように、入力いただいた情報を乗せることが出来ます。
文末コメント(署名など)
連絡先や、署名などを書きます。
自動で保存されませんので、必ず最後に「設定」ボタンを押しましょう。
自動返信メールが届かない時
以下の理由で、自動返信メールが届かないことがあります。
・メールアドレスの入力ミス
・パソコンからのメールを拒否する設定をしている。
・セキュリティが高く、メールが拒否されている。
・迷惑メールフォルダに振り分けられている。
ホームページに設置
1.お問合わせパーツの設置
作成したフォームをホームページから利用できるよう、お問い合わせボタンを設置します。
TOPから「ページ編集」を選択します。
ページ一覧から、お問い合わせボタンを設置するページを選びます。
各パーツの間に追加ボタン(+)が出てきます。
配置したい場所の追加ボタンを押してください。
パーツ一覧に移動します。
下の方にある、「お問合わせ」パーツを選びます。
お問合わせパーツの設定画面に移動します。
2.お問合わせパーツの設定
設定完了後は、上の「保存」ボタンを押して、ページ編集画面に戻ります。
編集画面は、上下に分かれており、下で設定を変更すると、上のプレビュー画面に反映されます。
デザイン
▼文字の設定
表示名:ボタンに表示する文字を変更できます。(最大50文字)
アイコン:メールアイコンの表示、非表示を切り替えられます。
文字サイズ:文字の大きさを変更できます。
フォント:文字のデザインを変更できます。
文字の太さ:太字と通常を切り替えられます。細いフォントは太字、太めのフォントは通常にすると文字が見やすくなります。
▼ボタンの設定
ボタン角丸:ボタンの角を5段階で丸くできます。
ボタン立体感:ボタンの見た目を変更できます。
ボタン高さ:ボタンが縦方向に大きくなります。文字サイズが大きい時は、高さを多めにとった方が見た目が良くなります。
ボタン横幅:ボタンが横方向に広がります。S、M、Lは、文字(アイコンも含む)の左右に余白が増えます。
▼全体の設定
配置:ボタンの右よせ、左よせ、中央揃えが設定できます。(ボタンが画面の横いっぱいに広がっている場合は、見た目は変化しません。)
左右余白:ボタンの左右の余白を設定できます。
下余白:ボタンの下の余白を設定できます。
フォーム設定
ボタンのデザインが完成したら、「フォーム設定」タブに切り替えて、ボタンを押した時の動作を設定します。
フォーム選択:どのフォームを開くかを設定できます。
フォームを1つしか作成していない場合は、1つしか選べません。
「フォームの作成・編集画面へ移動」と書かれたボタンを押すと、別のページ(運用管理>お問い合わせフォーム)に移動します。
移動する前には、設定中のデータが消えない様に「保存して移動」と「保存せずに移動」のどちらかを選んでから、ページを移動します。
設定完了後は、右上の保存ボタンを押してください。ページ全体の編集画面に戻ります。
動作の確認
これで、お問合わせパーツがホームページに設置されました。
ページ編集画面右上の「確認」を押し、公開ページを確認しましょう。
フォームの送信テスト
お問合わせパーツを設置したページに移動し、お問い合わせボタンを押します。
少し小さいページが表示され、そこに作成したフォームが表示されます。
テストですので、適当な情報を入力し、下の「確認画面へ」ボタンを押します。
内容を確認し、送信ボタンを押すと、サイト管理者宛にメールが送られます。
自動返信メールを設定していれば、送信者にもメールが届きます。
メール例
件名:お問い合わせが入りました
Crayonホームページの「お問い合わせ」にメッセージが届きました。
◆内容
お名前:
山田太郎
お問い合わせ内容:
お問い合わせのテストです。
メールアドレス:
mail@address.com
◆返信方法
上記のメールアドレスをタップまたはコピーして返信してください。
お問い合わせ履歴の確認
Crayon管理画面から、今までのお問い合わせを確認出来ます。
トップから「運用管理」を選択。
一覧の中から「お問い合わせフォーム」を選択し、フォームの一覧に移動します。
「受信履歴」タブを選択し、お問い合わせの一覧を表示します。
右側にある虫眼鏡のボタンを押すと、詳細を確認出来ます。
以上で、お問い合わせの設定、動作確認が完了です。
設定の変更は「運用管理」の「お問い合わせフォーム」から、いつでも行えます。
プランによる機能の違い
プランによって、作成できるフォームの数、管理画面側で保持できる受信履歴の数が異なります。
| |
フリー |
ライト |
プロ |
| フォーム作成数 |
1 |
5 |
10 |
| 受信履歴 |
10件 |
100件 |
1,000件 |
詳細は、プラン紹介ページをご覧ください。
プラン紹介
マニュアル一覧
画面操作
ページ設定
パーツ設定
高機能パーツ
ネットショップ
予約システム
検索対策
アクセスUP
アカウント管理
その他
Crayonをもっと調べる
下の丸いボタンから、別のページに移動できます。