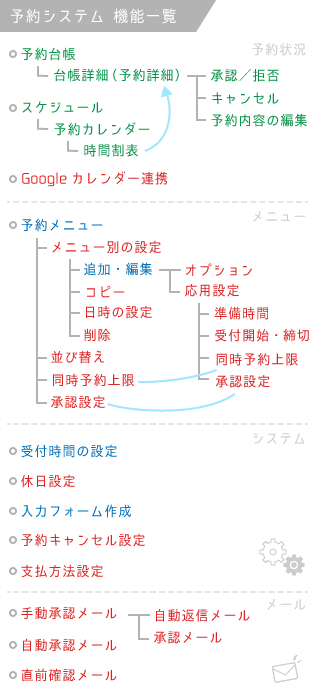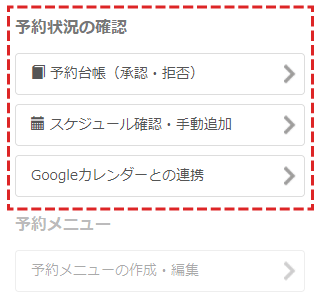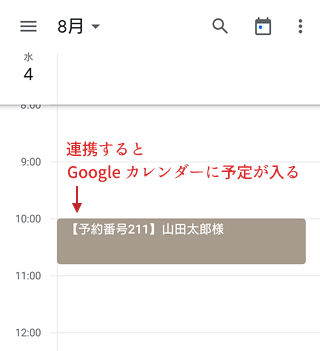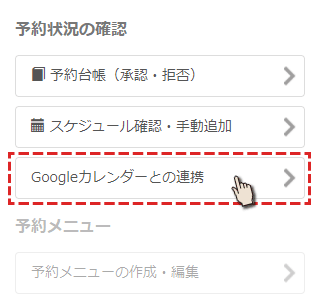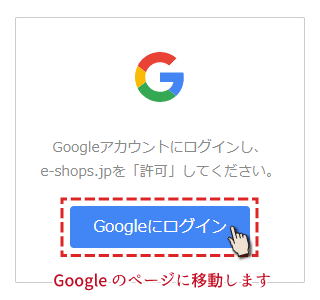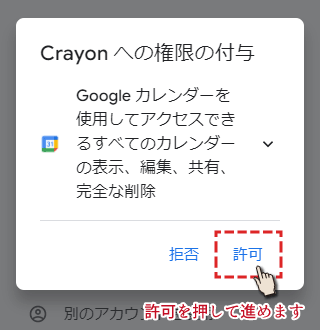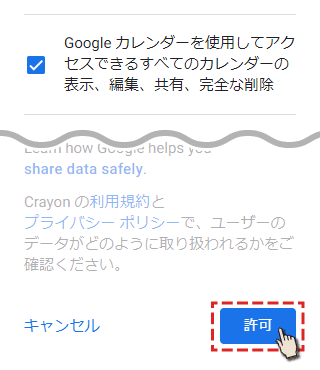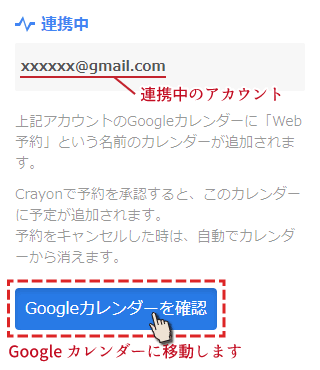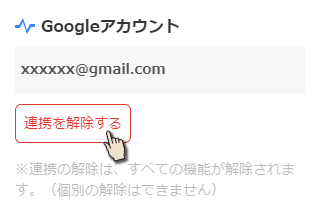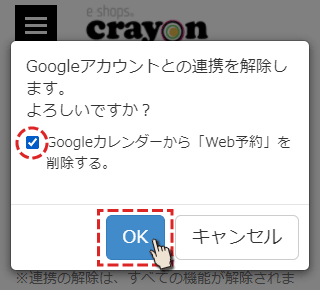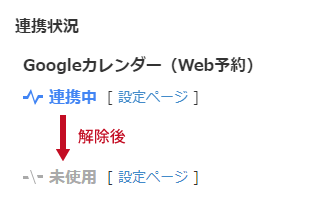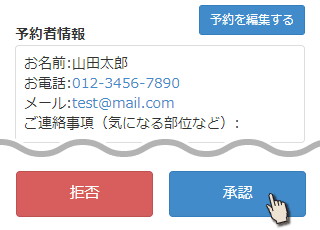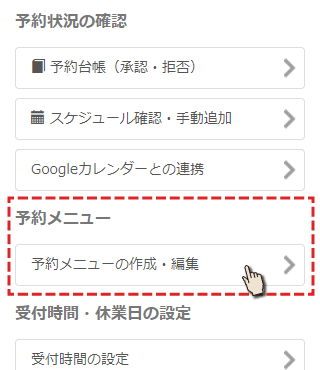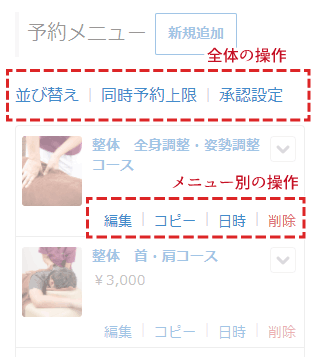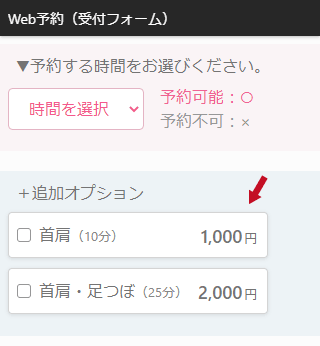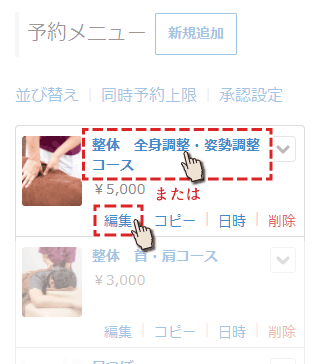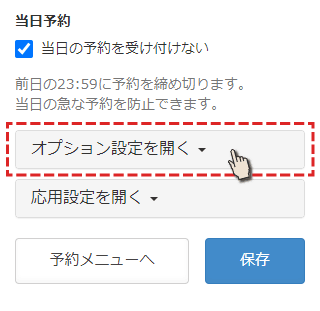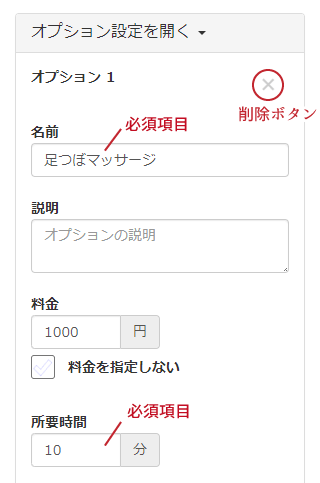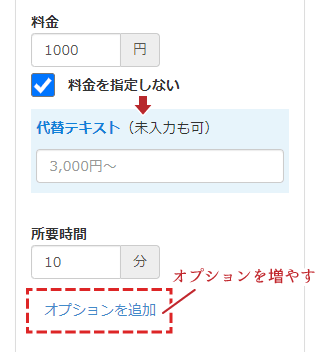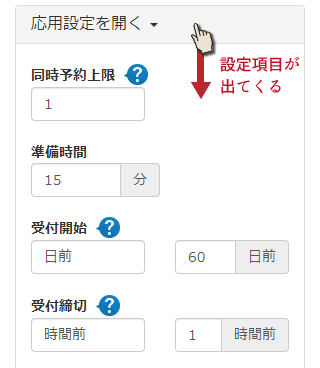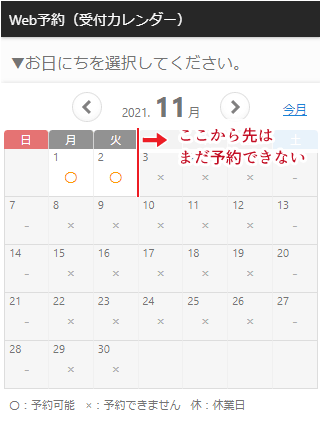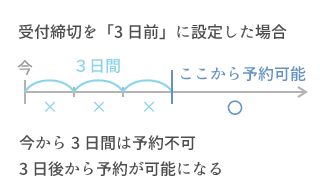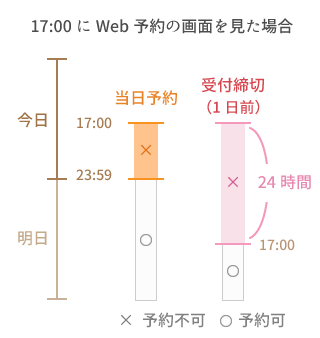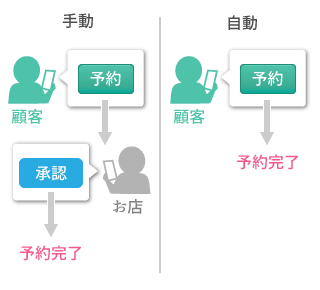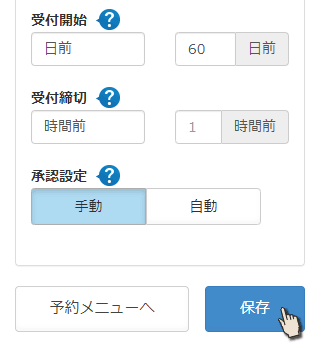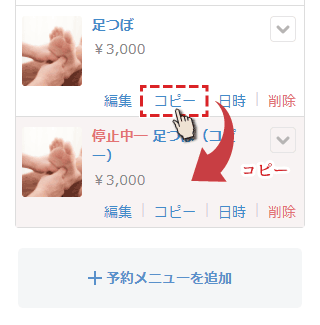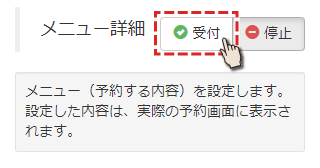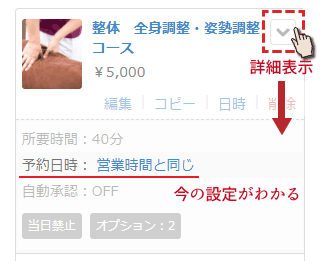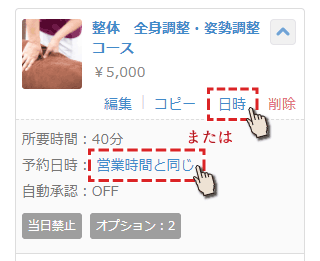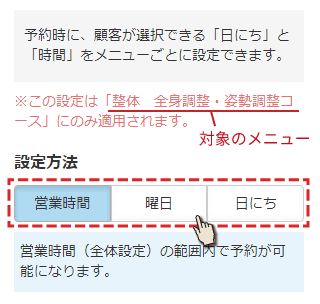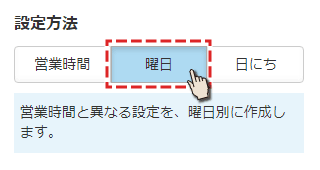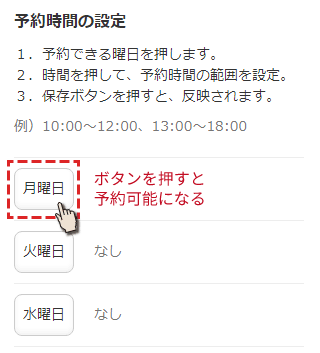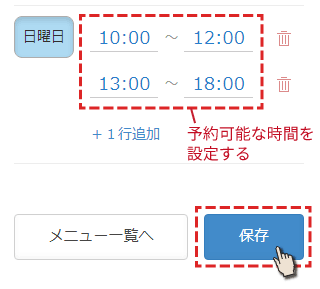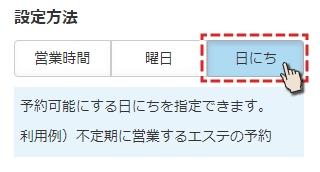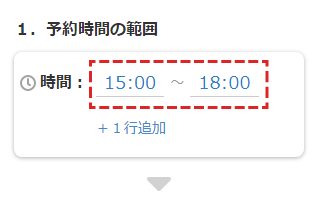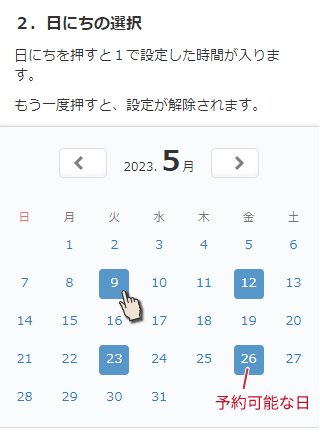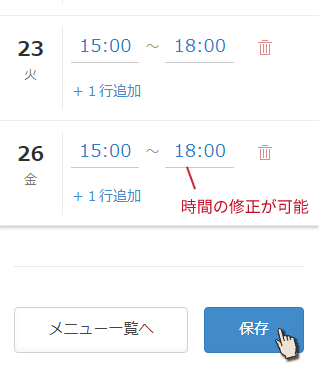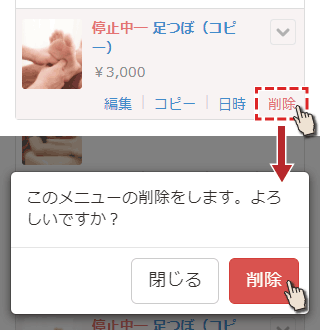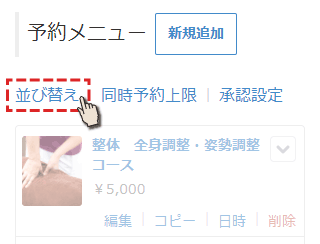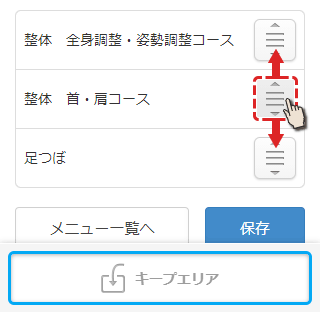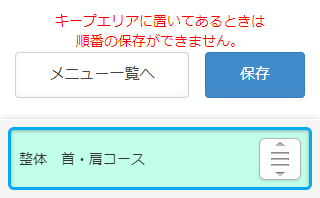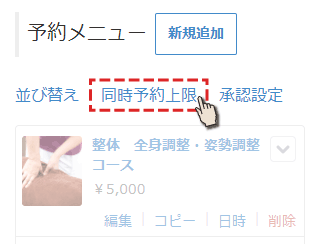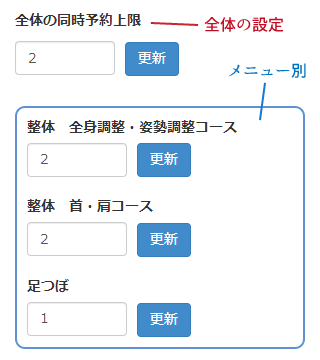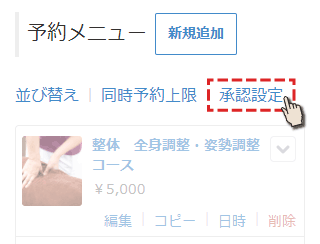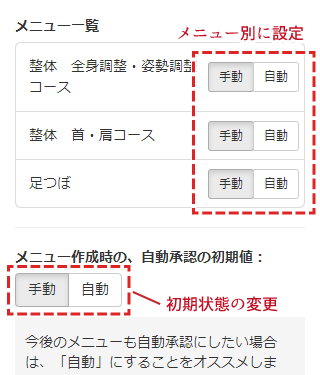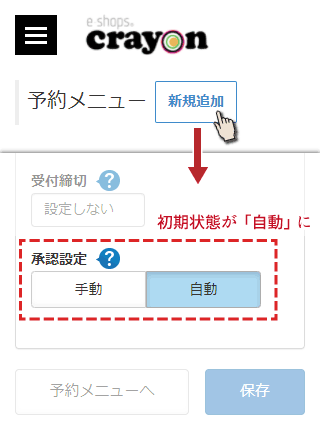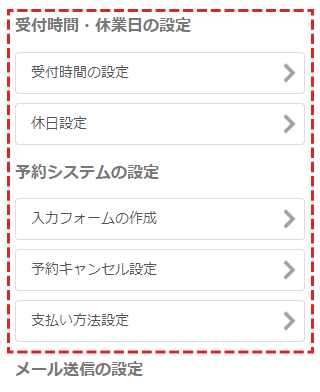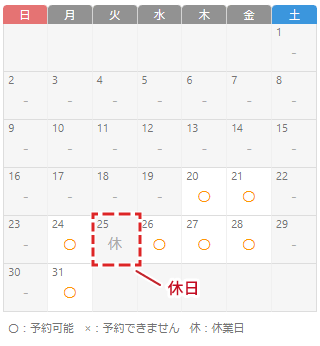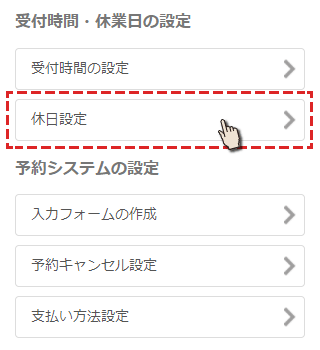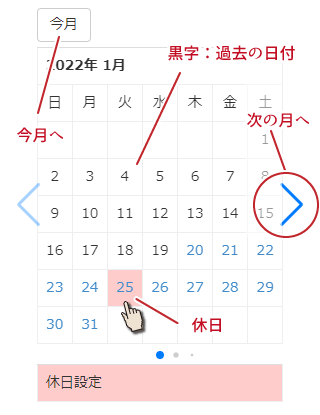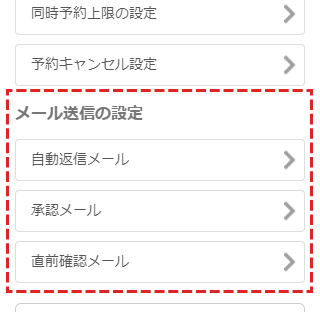予約状況
予約状況では、今日の予約を確認したり、今入っている予約の管理ができます。
1.Googleカレンダー連携
「CrayonのWeb予約」と「Googleカレンダー」を連携することが出来ます。
Googleカレンダーでも予約状況を確認できるので便利です。
連携すると、以下の事が可能になります。
・「承認済み」の予約は、Googleカレンダーで確認できます。
・Crayon管理画面で行った「予約日時の変更」や「キャンセル」も、Googleカレンダーに反映され、情報が切り替わります。
連携方法
「運用管理」>「予約システム」>「Googleカレンダーとの連携」を開きます
※左メニュー「予約システム」からも開けます。
連携するためには、CrayonがGoogleカレンダーに書き込むことを許可する必要がります。
まずは「Googleにログイン」ボタンを押してください。
「Googleにログイン」を押した後は、Googleの画面になります。
連携するGoogleアカウントを選択し、パスワードを入力するとログインできます。
ログインした後に「Crayonへの権限の付与」が出た場合は「許可」を押します。
※出てこない場合もあります。
Googleカレンダーへの書き込みを「許可」します。
連携中と表示されれば、連携が完了です。
「Googleカレンダーを確認」を押し、Googleカレンダーを開いてみましょう。
Googleカレンダーのアプリが入っている場合は、カレンダーアプリを開きます。
入っていない場合は、ブラウザでGoogleカレンダーを開きます。
Crayonから追加されたカレンダーは「Web予約」という名前で登録されています。
予約が表示されない?
カレンダーに書き込まれる予約は、
連携後に
承認した予約です。
連携前に承認した予約や、未承認の予約は、カレンダーに書き込まれません。
「Web予約」の追加が確認できたら、カレンダーアプリ、またはブラウザを閉じて、Crayonに戻りましょう。
解除方法
「Googleカレンダーを確認」ボタンの下に、「Googleアカウント連携状況」へのリンクがあります。
例えば、別のアカウントで連携し直したいなどの理由で、連携を解除する場合、このリンクを押します。
Googleアカウントの連携状況の画面に移動します。
アカウントの下にある「連携を解除する」を押すと解除できます。
「連携を解除する」を押すと、メッセージが出てきます。
チェックを入れて「OK」を入れると、Googleカレンダーから「Web予約」が削除されます。(カレンダーに入っていた予約は全て消えます)
チェックを外せば「Web予約」を残すことができます。
この状態で、もう一度(同じアカウントで)連携した時、残っていた「Web予約」を再利用できます。(カレンダーに入っていた予約を引き継げます)
連携が解除されると「連携中」から「未使用」に変わり、アイコン画像も切断された状態になります。
動作確認
実際にテストで、公開ページから予約し、予約台帳から承認してみましょう。
※連携後に承認した予約だけが、Googleカレンダーに表示されます。
予約を承認した後、Googleカレンダーを見ると、予約が追加されています。
表示される内容は、予約番号と名前のみです。(今後、情報を増やしていく予定です)
また、Crayon側で予約内容を編集したり、キャンセルした場合も、連動して情報が変化します。
予約メニュー
予約メニューに関する設定は「予約メニューの作成・編集」で行います。
※画像は「運用管理」>「予約システム」です。
「予約メニューの作成・編集」では、メニューの一覧が表示されます。
一覧の上部に、メニュー全体を操作する項目があり、一覧の各メニューに個別の項目があります。
メニュー全体の操作には、表示する順番の変更や、同じ時間に何件まで予約を入れるかの設定ができます。
メニュー別の操作には、メニューの削除、コピー、設定の変更などができます。
1.オプション
オプションは、メニューにプラスで追加できる項目です。
例えば、美容院で「カット」の予約にオプションで「シャンプー」を追加できるようになります。
【設定方法】
「予約メニューの作成・編集」で、オプションを設定したいメニューを選びます。
※画像は「運用管理」>「予約システム」>「予約メニューの作成・編集」です。
設定の下の方にある「オプション設定を開く」を押します。
※もう一度押すと、閉じることが出来ます。閉じていても設定は有効です。
オプションの設定項目は4つです。
「説明」は、未入力でもOKです。
「料金」は、0~99,999,999円まで入力できます。
「所要時間」は、0~1440分まで入力可能です。
「料金」「所要時間」は、オプション単体の追加料金、延長時間を入力してください。(セット料金や合計時間ではありません)
メニューの料金や時間にオプションの料金と時間が加算されます。
【例】
カット(4000円、60分)に、オプションでシャンプー(1,000円、5分)を追加すると、合計5,000円(65分)になります。
オプションを削除する時は、右上の「×」を押してください。
「オプションを追加」を押すと、複数のオプションを登録できます。(最大20個)
※ご注意
「料金を指定しない」を押すと、オプション料金が未定となり、合計金額が計算できなくなります。
【例】
カット(4,000円)+カラー(4,000~10,000円)=合計金額:未定
合計金額が計算できない時は、料金の前払い機能は利用できなくなります。
2.応用設定
オプション設定の下の方にある「応用設定を開く」を押します。
応用設定では5つの設定ができます。
同時予約上限(メニュー別)
同時に何件予約を入れるか、の設定です。
注意
この設定を行う場合は、予め同時予約上限の全体設定が必要です。(ここで設定できるのは、メニュー別の設定のみです。)
例えば、全体の上限が「1」の状態で、メニューの上限を「2」にしても、全体の上限が「1」のため、同時予約は出来ません。
「同時予約上限」の設定は、専用のページがありますので、そこで、まとめて設定する事をおすすめします。
同時予約上限(全体)の設定方法
準備時間
予約メニューが終わった後の、片付けや次の準備にかかる時間を設定できます。
事前の準備時間ではなく、次の予約までの準備時間(インターバル)で、メニューの後ろに設定した時間が追加されます。(顧客には、メニューの時間だけ表示されます。)
注意点として、画像の様に、準備時間の後ろに「予約できない時間」が出来てしまう事があります。
準備時間を設定する場合は、準備時間を含んだ合計時間が、営業時間で設定した「刻み」と、上手く噛み合うように調整しましょう。
※どういった時に使うか?
例えば整体の場合、施術が終わった後に、掃除や次の準備、休憩などで、次の施術まで30分あけたい場合、施術後30分は予約が入らない様にできます。
受付開始
何日前から予約可能にするかの設定です。
これは、言い換えると「予約を何日先まで可能にするか」という事になります。
例えば「受付開始」を「30日前」に設定し、Web予約の画面を見に行くと、約1ヵ月以上先の予約は、選択できなくなっています。
(カレンダーの表記が「×」になます。)
制限をかけない場合は、設定する必要はありません。
「あまり先の予約を入れられると、予約が入っていたことを忘れてしまう」という方は、数日先までしか予約できない様に設定すると良いでしょう。
受付締切
予約を何時間前(何日前)で締め切るかの設定です。
設定が無い場合は、当日ぎりぎりまで予約が可能になります。
「今」を基準に考えた場合は「予約を何日後から可能にするか」という事になります。
例えば「受付締切」を「3日前」に設定し、Web予約の画面を見に行くと、今から3日間は「×」になり、3日後から予約可能になります。
使い方としては、急に予約が入っても対応できない場合に設定します。
例えば、当日の1週間前に予約をいただかないと、お店の準備が間に合わない場合、「受付締切:7日前」に設定する事で、当日まで7日をきっている日時は選べない様になります。
当日予約との違い
ここでの1日前は24時間前で計算されます。
「当日予約」が前日の23時59分で締め切るのに対し、「受付締切」の1日前は、24時間前で締め切りとなります。
具体的には、17時にWeb予約の画面を見た場合、次の日の17時まで表記が「×」になり選択できなくなります。
承認設定(メニュー別)
予約を、承認制にするか、承認不要にするかを選択できます。
承認制にする場合は「手動」、承認不要にする場合は「自動」を選びます。
予約メニューを編集した後は「保存」ボタンを押してください。
「予約メニューへ」を押せば、メニューの一覧に戻れます。
3.メニューのコピー
予約メニューの一覧で「コピー」を押すと、同じ設定のメニューを作れます。
コピーで作成されたメニューは、一番下に追加され、停止中となっています。
※画像は「運用管理」>「予約システム」>「予約メニューの作成・編集」です。
停止中の解除は、「編集」を押し、右上にあるボタンで切り替えます。
「受付」を押し、画面下の「保存」を押した時点で、予約が可能になります。(Web予約で選択できるようになります。)
4.メニュー別時間設定
予約の受付時間(顧客が選択できる時間)を、メニュー別に設定することが可能です。
通常は、全メニュー共通の受付時間となりますが、共通の受付時間から外れる特殊なメニューの場合は、そのメニューだけの受付時間を作成できます。
例1)毎週金曜日の19時に○○教室を10人限定で開く場合
例2)火曜日と木曜日しか受付けない場合
【設定の確認】
メニュー名の右にあるボタンを押すと、メニューの詳細が開きます。
「予約日時」の所で、現在の設定を確認できます。
※画像は「運用管理」>「予約システム」>「予約メニューの作成・編集」です。
【設定方法】
「日時」を押すと、メニュー別に受付時間(顧客が選択できる時間)を設定できます。
ここでの設定は、対象のメニューだけに適用されます。(他のメニューには反映されません)
設定方法を「曜日」と「日にち」から選べます。
曜日で設定する場合
最初は、全ての曜日が定休日(予約できない日)になっています。
予約可能にしたい曜日のボタンを押してください。
曜日のボタンを押すと、時間が設定できるようになります。
休憩時間がある場合は「+1行追加」を押して、時間を区切ってください。
最後に保存を押して、設定完了です。
日にちで設定する場合
まず始めに、営業時間(予約が入る時間)を設定します。
カレンダーの下には、予約可能な日時が一覧で見れます。
個別に時間の修正も可能です。
最後に「保存」ボタンを押すと、設定が反映されます。
5.メニューの削除
予約メニューの一覧で「削除」を押すと、メニューを削除できます。
※画像は「運用管理」>「予約システム」>「予約メニューの作成・編集」です。
6.並び替え
メニューが複数ある時には、「並び替え」を押して順番を変更できます。
※画像は「運用管理」>「予約システム」>「予約メニューの作成・編集」です。
右のボタンを押したまま、上下に移動し、好きな場所まで持って行けます。
メニューが大量にある時は、画面下にある「キープエリア」を使うと便利です。
メニューを掴んで「キープエリア」の上で離すと、一旦置いておくことが出来ます。
キープエリアにメニューを置いたままだと保存できません。再び右側のボタンを押したまま、リスト内に持って行き、好きな場所で離してください。
最後にリストの下にある「保存」ボタンを押します。
保存を押したタイミングで、並び替えが反映されます。
7.同時予約上限(全体)
同じ日の同じ時間に、複数の予約を入れる設定です。
通常は「1」で、予約が入ると、その時間は予約が埋まります。
上限を「2」にした場合、予約が2件まで重なって入ります。
※どういった時に使うか?
スタッフが3人いて、同時に3人まで対応できる時に「3」件まで予約が入るようにできます。
(最大10件まで)
【設定方法】
予約メニュー一覧の「同時予約上限」から設定できます。
※画像は「運用管理」>「予約システム」>「予約メニューの作成・編集」です。
数字を入力し、右横の「更新」を押すと保存されます。
※設定できる数字は1~10まで
(10人以上の同時予約には対応していません。)
※ご注意
「更新」を押すと左横の数字のみ保存されます。
全部をまとめて保存する事はできません。
【利用例】
例えば、スタッフが2人いて、同時に2名まで対応できる場合は、全体を2にします。
しかし、メニューAだけは、機材が1つしか無く、同時に1人までしか対応できない時、メニューAの設定を1にします。
8.承認設定(全体)
顧客がWeb予約画面から予約を行うと、仮予約の状態になります。
ホームページの管理者(お店)が、予約の内容を確認し「承認」を押すと、予約が完了となります。
この、管理者側で行う「承認」作業を、自動にする事ができます。
自動にすると、顧客が予約を入れた時点で予約完了となり、「承認」作業が無くなります。
※どっちがいい?
予約内容を確認してから、予約を確定したい場合は「手動」を、内容を見ずに全て承認する場合は「自動」をご利用ください。
【設定方法】
予約メニュー一覧の「承認設定」から設定できます。
※画像は「運用管理」>「予約システム」>「予約メニューの作成・編集」です。
メニュー別に、手動(承認あり)と自動(承認なし)を設定できます。
メニュー別設定の下に、初期値の設定があります。
初期値を変えるとどうなる?
初期値を「自動」に設定すると、新規で予約メニューを作成した時、応用設定の「自動承認」が、はじめから「自動」なります。