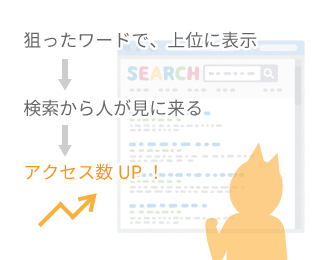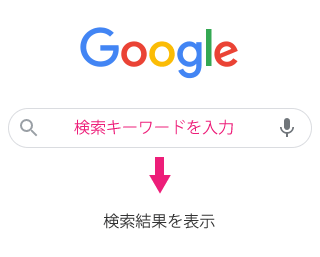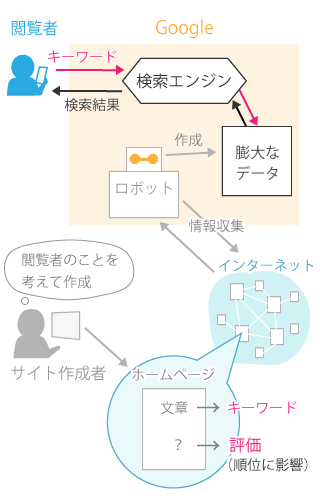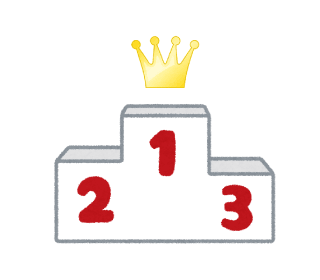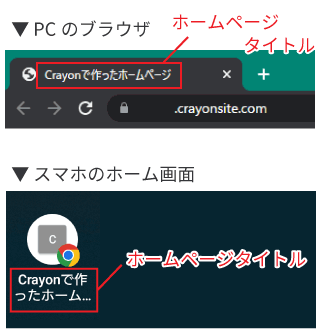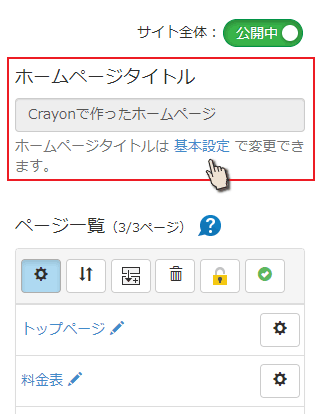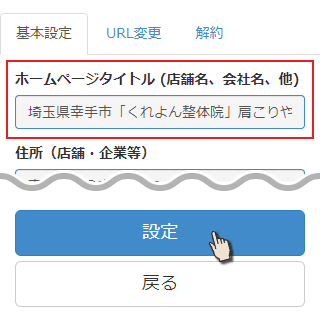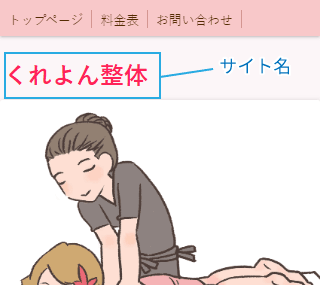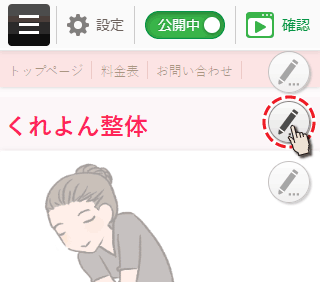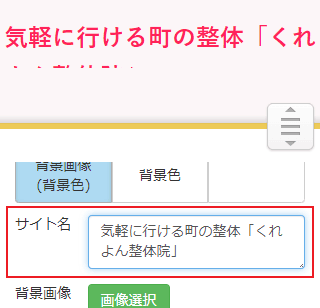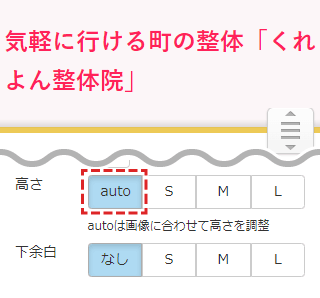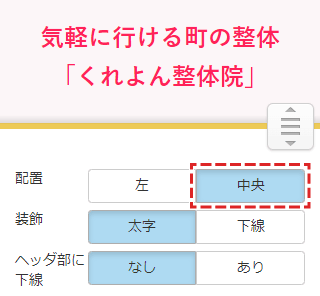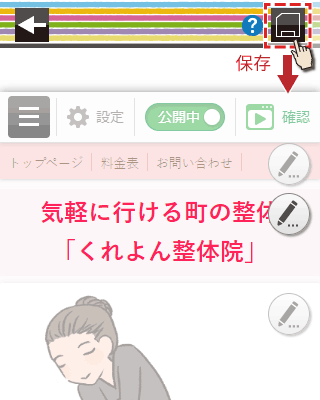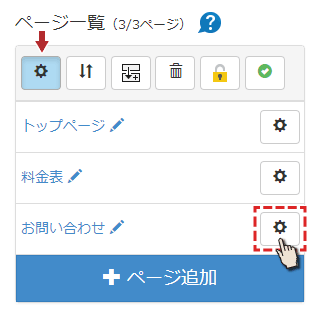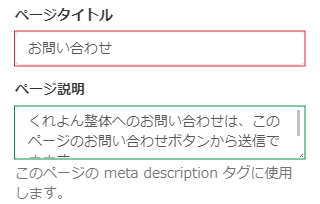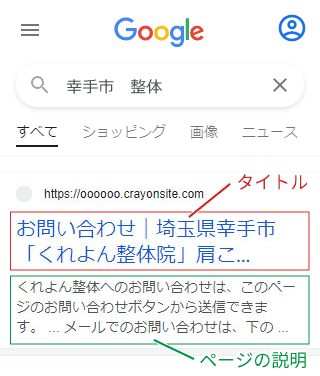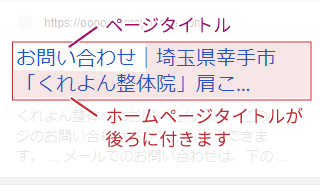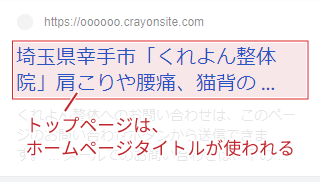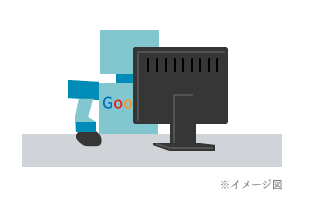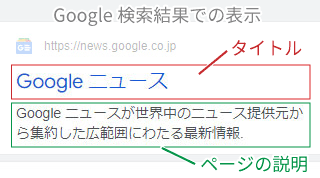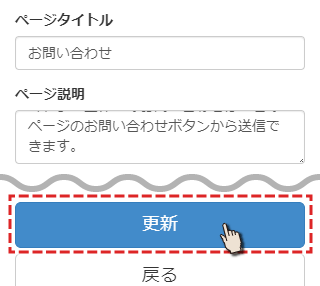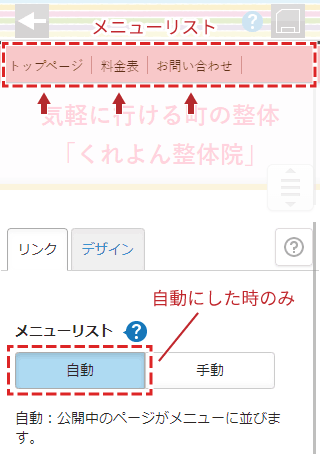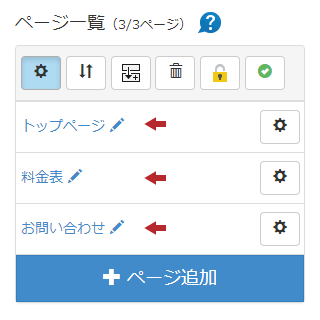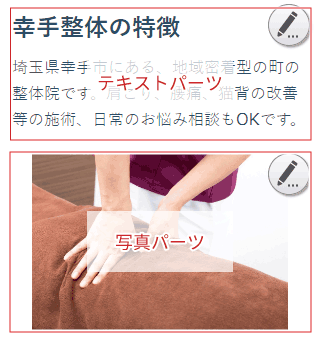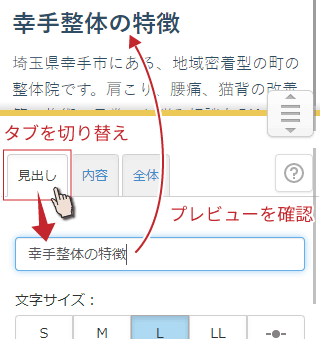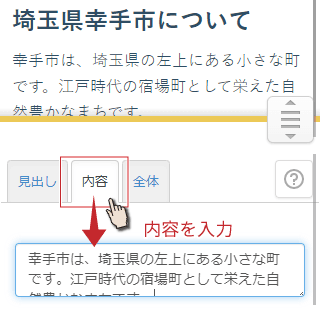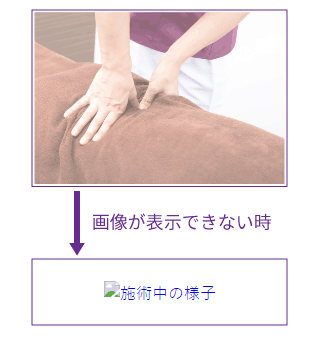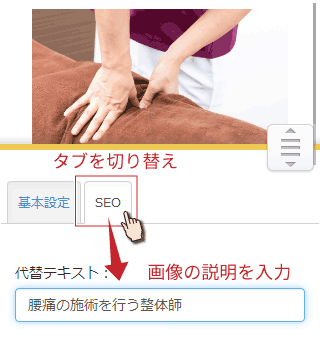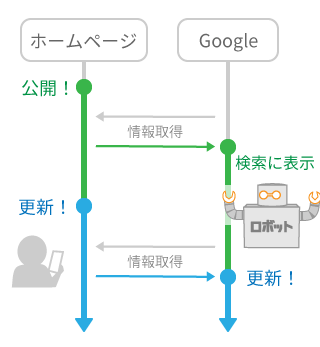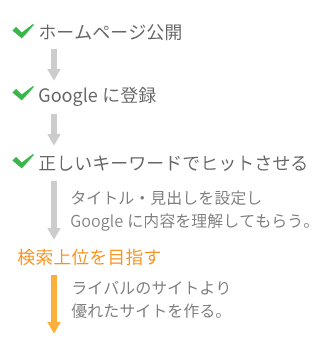検索エンジン最適化
検索対策(SEO)の設定
このページでは、Googleが公開している情報を基に、Crayonで出来る基本的な検索対策をご案内いたします。
狙ったワードで検索上位を獲得できれば、アクセス数が今より増えるかもしれません。
検索エンジン最適化の基本
検索エンジンの仕組みや、検索エンジン最適化(SEO)については、Googleから公式の情報が公開されています。
ただ、一般の方が理解するのは難しい内容となっています。
自信がある方は、目を通してみるのも良いかもしれません。
検索エンジン最適化(SEO)スターター ガイド
何をすれば良いかは、このページにまとめていますので、良くわからなくても大丈夫です。
検索エンジンの仕組み
ユーザー(閲覧者)が、検索エンジンにキーワード(単語)を入力すると、関連するWebページが検索結果として表示されます。
この「検索結果」は、Googleに登録されているホームページの中から選ばれます。
Googleに登録されているデータは、Googleの「ロボット」が、インターネット上を徘徊して集めている情報です。
「ロボット」がホームページを見つけると、ページ内の文章を読み取り「検索ワード」や「評価」を決め、Googleのデータベース(膨大なデータを管理する場所)に登録されます。
Googleのガイドでは、「ロボット」がホームページを読み取りやすい様に、どのようにホームページを作ると良いかが書かれています。
その内容にそって、ホームページを作成することが「検索エンジン最適化の基本」となります。
検索で1位を取る方法
検索結果は「より優れたページ」が上位に来るように、Googleが調整を行っています。
Googleが考える「優れたページ」とは「ユーザーが欲しがっている情報を提供しているか」になります。
似た様なサイトの中で、最もユーザーの求めるものを掲載しているサイトが、1位を獲得できます。
ユーザーが欲しい情報は何か、なぜ検索したのかを考えて作ると、良いかもしれません。
Googleの見解では、ユーザー(ページを見に来てくれる人)のことを考えてホームページを作成すれば、検索結果にも良い効果を生むと述べています。
ホームページにタイトルを付ける
検索対策で1番はじめにやるべき事は、ホームページのタイトルを設定することです。
ホームページタイトルは、Googleのロボットに何のサイトなのかを伝える、とても重要な役割があります。
その他にも、パソコンのブラウザのタブに表示されたり、お気に入りに登録した時の名前や、スマホのホーム画面に置いた時の名前などに使われます。
1.現在のタイトルを確認
まずは、現在のホームページタイトルを確認しましょう。
「ページ一覧」の上部に表示されています。
青文字の「基本設定」を押すと、基本設定に移動できます。
2.ホームページタイトルを変更する
ホームページタイトルは「基本設定」で変更できます。
ホームページタイトルを入力して、「設定」ボタンを押すと、設定完了です。
ポイント
Googleのロボットが、何のサイトなのか判別できるように、タイトルの後ろにキーワードを入れると良いかもしれません。
例)〇〇県〇〇市の整体院「〇〇整体」肩こりや腰痛、猫背の改善
文字数は、30文字ぐらいにまとめた方が良いと言われています。
また、重要なキーワードは、先頭(左側)に近い方が、良い結果になるという説もあります。
上級者向け情報
ホームページタイトルに入力した内容は、トップページの
<title>タグに使われます。
ヘッダーの設定
ホームページの上部に表示されている「サイト名」も、検索対策で大事なポイントです。
とはいえ、ホームページに訪れた人が一番初めに目にする場所ですので、見た目も考えましょう。
サイト名は、全ページ共通のものが表示されます。
ヘッダーを変更する
ページ編集画面でヘッダーの右上にあるクレヨンのボタンを押すと、ヘッダーの設定を開けます。
※「デザイン」の「ヘッダー」からも同じ画面を開けます。
ユーザー(ページを見に来てくれた人)が「このサイトの名前は何か」「何のサイトなのか」が分かるようにしましょう。
例)〇〇市の整体院「〇〇整体」
改行した文字が見えない場合は「高さ」の設定を確認しましょう。
高さを「auto」にしておけば、文字が見切れることはありません。
改行して2行にしたり、中央揃えにしたり出来ます。
文字数の上限は128文字です。
右上の保存ボタンを押して、ページ編集に戻り、下余白や配置を確認しましょう。
上級者向け情報
ヘッダーで設定したサイト名は
<h1>タグになります。
ページの設定
サイト全体に名前をつけた後は、各ページごとにタイトルをつけます。
ページのタイトルと説明文
ページ一覧の「歯車」ボタンを押すと「ページタイトル」と「ページ説明」が設定できます。
※ページ編集の上部にある「設定」からも、同じ画面に行けます。
「ページタイトル」は、ページ毎のタイトルになります。
何のページなのか、簡潔に書くと良いです。
「ページ説明」は、ページ内で書かれていることを簡単にまとめた文章にすると良いです。
検索結果での表示について
ここで設定した「ページタイトル」と「ページ説明」は、検索結果に使われます。
検索結果で表示されるタイトルは「ページタイトル」の後ろに「ホームページタイトル」がくっつく形になります。
例)
ホームページタイトルが「くれよん整体」、ページタイトルが「当院の紹介」の場合、以下の様になります。
当院の紹介|くれよん整体
ただし、トップページだけは「ホームページタイトル」のみになります。
トップページの「ページタイトル」は、検索対策としての効果は無いので「トップ」や「ホーム」など、適当なもので構いません。
検索結果で使われないケース
「ページタイトル」や「ページ説明」が、実際の内容とそぐわない場合、Googleのロボットが勝手にタイトルや説明文を作り変えます。
ページタイトルのつけ方
「ページタイトル」は、何のページなのかを適切に表した、簡潔なタイトルが良いです。
また、サイト内に同じタイトルのページが複数あるのは良くないです。重複しないように注意しましょう。
×悪い例
・ページの内容と無関係
・初期状態のままや、あいまいなタイトル
・ユーザーのためにならない極端に長いタイトル
・キーワードを羅列しただけのタイトル
ページ説明の書き方
「ページ説明」には、ページの概要を書きましょう。
検索した人が説明文を見たときに、興味を引くような内容にすると、クリックされやすくなります。
×悪い例
・ページの内容と無関係
・キーワードを詰め込んだだけの文章
・サイト内で重複した文章
・「花についてのページ」など、詳細が解らない文章
設定の反映について
ページタイトル、ページ説明が入力出来たら「更新」ボタンを押して保存します。
設定が検索結果に反映されるには、時間がかかります。
検索結果の情報は、Googleが保持している情報なので、Googleが情報を更新するまで反映されません。
Googleがいつ情報を更新するかは、Googleからの評価によって異なってきます。
ページタイトル変更による影響
「ページタイトル」の変更は、検索結果以外にも、以下の場所に影響を与えます。
・メニューリストのページ名(自動の時のみ)
「デザイン」>「メニューリスト」で「自動」を選んだ場合、メニュー名にページタイトルが使われます。
・管理画面内での表示
ページ一覧や、内部リンクの設定時などで使われるページ名は「ページタイトル」が使われます。
上級者向け情報
「ページタイトル」に入力した内容は<title>タグの前半部分に使われます。
後半部分は「ホームページタイトル」になります。(トップページは、ホームページタイトルのみ)
「ページ説明」に入力した内容は
<meta name="description">に設定されます。
ページの中の設定
ページに配置する「文章」や「写真」などのパーツも、検索対策で重要な要素になります。
ここでは、特に重要な部分について紹介します。
各パーツの設定を開くには、右上にある丸いボタン(クレヨンの絵)を押してください。
テキストパーツの見出し
サイト全体に「ホームページタイトル」、各ページに「ページタイトル」と名前を付けてきましたが、今度は文章のブロックごとに名前(見出し)をつけます。
そうすることで、その下にある文章が何について書かれているか、理解されやすくなります。
「見出し」は、テキストパーツの「見出し」タブで入力できます。
「この文章が何について書かれているか」が想像できる見出しにしましょう。
わかりやすい見出しを書くことで、Googleのロボットに文章を正しく伝える事ができ、キーワードとして認識されやすくなります。
ポイント
検索対策として「見出し」にキーワードを含める場合は、「見出し」の下に、そのキーワードと関連性のある文章が無いと不自然になります。狙っているキーワードがあれば、そのキーワードについての説明や解説文を書くと良いでしょう。
上級者向け情報
「見出し」で入力した文章は<h2>タグになります。
「内容」は
<p>タグになります。
画像の代替テキスト
Googleのロボットは「文章」を読み取り、書かれている内容や意味を理解します。
ですが、写真や画像から、何が書かれているか理解できません。
そのため、何の画像なのかを文章で設定しておく必要があります。
そこで使われるのが代替テキストです。代替テキストは、何らかの理由で画像が表示できない場合に、画像の代わりに表示する文章です。
Googleのロボットは、代替テキストを読み込み、判断材料にしています。
代替テキストの設定方法
「写真」パーツの編集画面で「SEO」タブを選択すると、入力できます。
SEOとは、Search Engine Optimization の頭文字で、日本語で「検索エンジン最適化」を意味します。
簡単に言うと「狙ったワードで検索上位に表示するために行う施策」です。
Googleのロボットに、サイトの情報を正しく伝えることも、SEOの一つです。
上級者向け情報
代替テキストで入力した文章は
<img>タグの
alt属性に設定されます。
検索結果に反映されるまで
ホームページの情報が切り替わっても、検索結果には反映されません。
検索結果は、Googleが情報を更新した時に、新しいものに切り替わります。
Googleがいつ情報を更新するかは、我々には分かりません。
Googleが「このサイトは月に1回の更新でいい」と判断した場合は、月に1回の更新頻度になります。
コンテンツ(内容)による検索対策
このページで紹介した内容は、Googleのロボットが理解しやすい様にする方法でした。
さらに、検索で上位を狙うには、同じキーワードを狙っているサイトと争うことになります。
Googleは、より優れたサイトが上に来ると言っています。
その上で、重要になってくるのが、ページの中に書かれている内容(文章)です。次のページでは、内容について解説します。
マニュアル一覧
画面操作
ページ設定
パーツ設定
高機能パーツ
ネットショップ
予約システム
検索対策
アクセスUP
アカウント管理
その他
Crayonをもっと調べる
下の丸いボタンから、別のページに移動できます。