パーツ編集
パーツの編集は、ページ編集画面から行います。
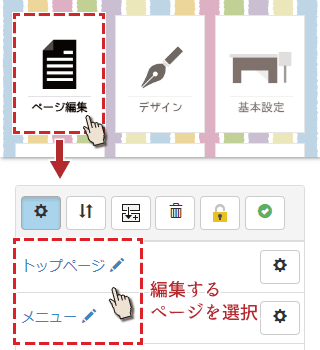
まずは、ページ一覧から、編集したいパーツのあるページを選択し、ページ編集画面に移動します。
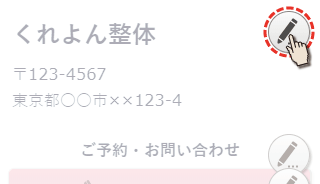
編集したいパーツの右側にあるクレヨンボタンを押すと、パーツ設定に移動します。
パーツ設定
パーツ設定は、パーツごとに設定項目が異なります。
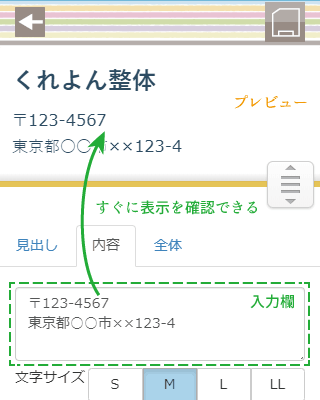
黄色い線より上は、プレビュー(表示の確認)です。
下で設定した内容が、プレビューに反映され、すぐに確認できます。
下で設定した内容が、プレビューに反映され、すぐに確認できます。
プレビューの領域は、広げたり、縮めたりできます。
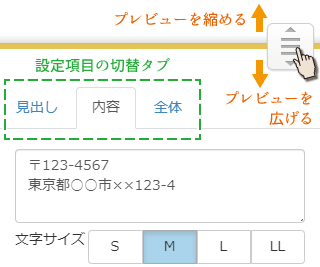
パーツによって異なりますが、設定項目が多いパーツでは、設定項目がタブで分かれていることがございます。
忘れずに、すべての項目を設定しましょう。
忘れずに、すべての項目を設定しましょう。
右上の保存ボタンでパーツを保存すると、ページ編集画面に戻ります。
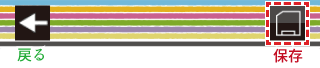
直接編集
ページ編集画面で、文章や画像を押すと、パーツ設定を開かずに、直接、文章や画像を変更できます。
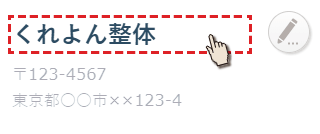
文章を押すと、文章を修正できます。
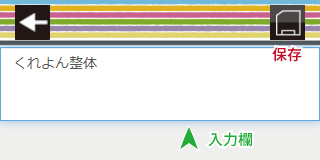
右上の保存ボタンを押すと、修正した内容がページに反映されます。
保存しない場合は、左上の矢印(←)ボタンで、ページ編集画面に戻れます。
保存しない場合は、左上の矢印(←)ボタンで、ページ編集画面に戻れます。
写真(画像)を押すと、別の写真(画像)に変更できます。
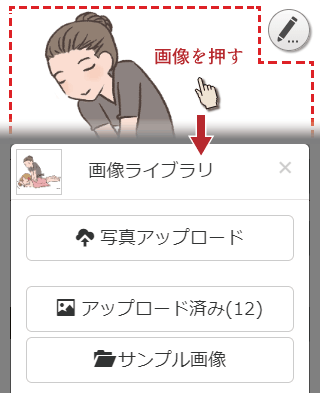
携帯端末やパソコンに入っている写真を使う場合は「写真アップロード」を選びます。
使ったことのある写真や画像は「アップロード済み」から選べます。
使ったことのある写真や画像は「アップロード済み」から選べます。
参考:画像ライブラリ