独自ドメインを使ったメール
Crayonでは、メールサーバーを提供していません。そのため、取得した独自ドメインでメールアドレスを作りたい場合は、他社のメールサーバーを用意してください。
設定イメージ
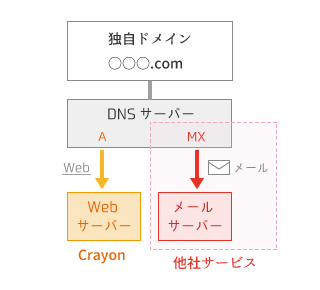
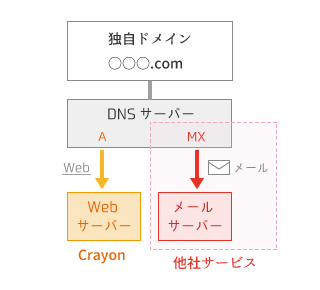
ここでは、Google社が提供するサービス「Google Workspace」を使った、メールアドレスの作成方法をご紹介いたします。
※「Google Workspace」は、旧名称「G suite」及び「Google Apps」と同じサービスです。
※ Google Workspaceの設定画面が、スマートフォンでは見にくい箇所がありますので、パソコンでの操作を推奨いたします。
ご注意:
・Crayonを解約した場合、ドメインを使ったメールアドレスは使えなくなります。
・Google Workspaceに関するご質問は、Googleへお問い合わせください。
Crayonではサポート出来ません。
Google Workspace に登録
Google Workspace公式サイトを開き、案内に従って「無料試用」を開始します。
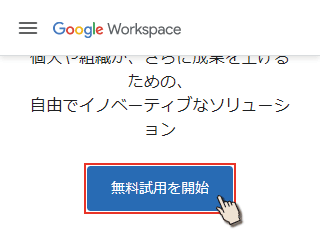
※画像はスマホ表示のものです。PCの場合は、右上の「無料試用を開始」を押します。
※Google Workspaceは有料サービスですが、数日間だけ無料試用ができます。
案内に従って情報を入力していくと、アカウントを作成できます。(詳細は省略します。)
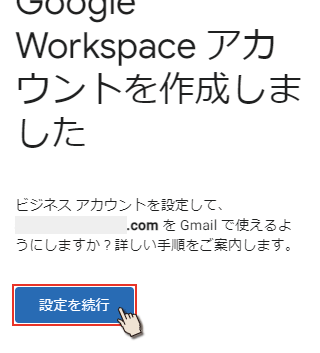
アカウントを作成したら、設定に進みます。
ドメイン所有権を証明する
先ほど入力したドメインが、自分のものであることを証明します。
大まかな流れは以下の通りです。
大まかな流れは以下の通りです。
1.Google WorkspaceからTXTレコードと呼ばれる文字列を取得する。
2.TXTレコードをCrayonのサポートに伝える。
3.Crayon側の設定が終わるのを待つ。
4.Google Workspaceで所有権を証明する。
1.TXTレコードの取得
残念ながら、ここから先の画面は、複数のパターンがあり、把握できていません。
下の様な画面に移動した場合は、1つの目の作業を行ってください。
下の様な画面に移動した場合は、1つの目の作業を行ってください。
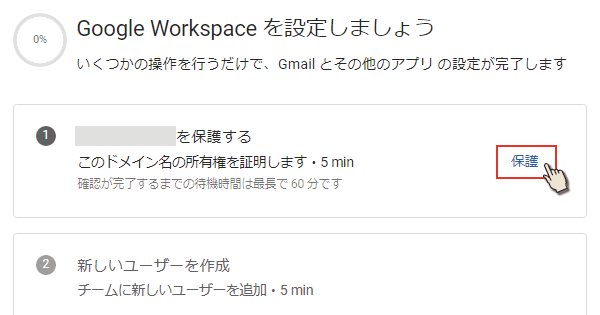
下の様な画面がでた場合は「手順2に移動」を押して先に進みます。
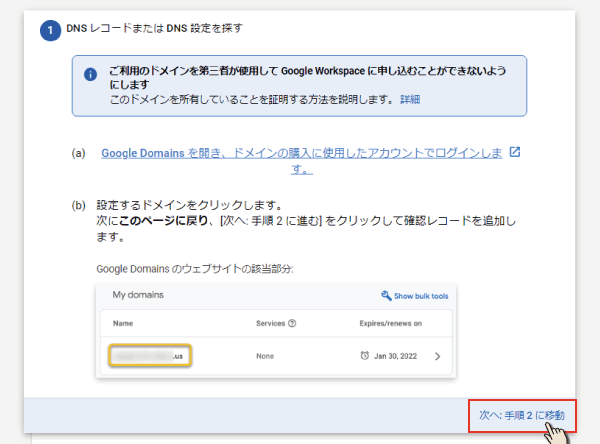
確認方法が「TXTレコード」になっている事を確認。
※「TXTレコード」以外の場合は、変更してください。
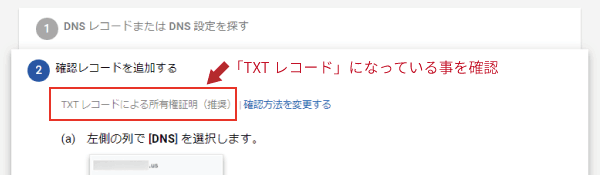
「TXTレコード」と呼ばれる文字列を取得します。
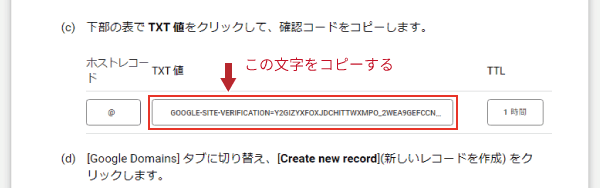
「TXTレコード」は「google-site-verification=」から始まる文字列になっています。
2.TXTレコードをCrayonに送る
取得したTXTレコードをCrayonのお問い合わせから送ります。
お問い合わせ方法が分からない方はこちら
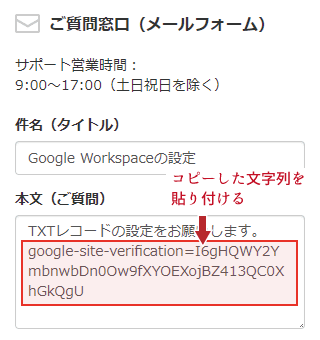
【お問い合わせ例】
件名(タイトル)
Google Workspaceの設定
内容(ご質問)
TXTレコードの設定をお願いします。
《コピーした文字列》
《コピーした文字列》
3.Crayon側での設定
弊社(Crayon)側で、TXTレコードをドメインに設定いたします。
設定は手動で行いますので、多少お時間をいただきます。
また、営業日での対応となりますので、土日祝日のご連絡は、翌営業日での対応となります。
何卒、ご了承ください。
設定が完了すると連絡が届きます。
Crayonの管理画面にログインし、確認しましょう。
Crayonの管理画面にログインし、確認しましょう。
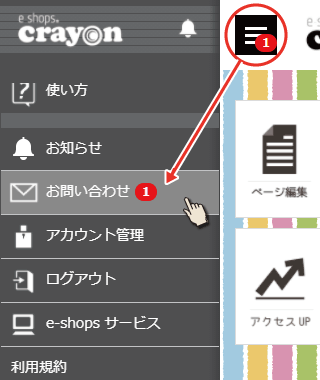
4.所有権の証明
TXTレコードを取得したページに戻ります。
辿り着けない場合は、下のリンクをご利用ください。
Google Workspace 設定ツール※ログイン画面になった場合は、作成したアカウントでログインしてください。
TXTレコードを取得したページの、画面右下にある「ドメインを保護」を押すと、Googleが設定を確認します。
※確認には、多少時間がかかります。
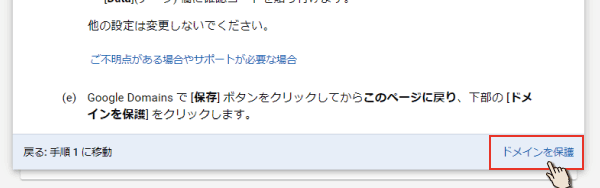
Googleの確認が完了すると、1つ目の作業が完了します。
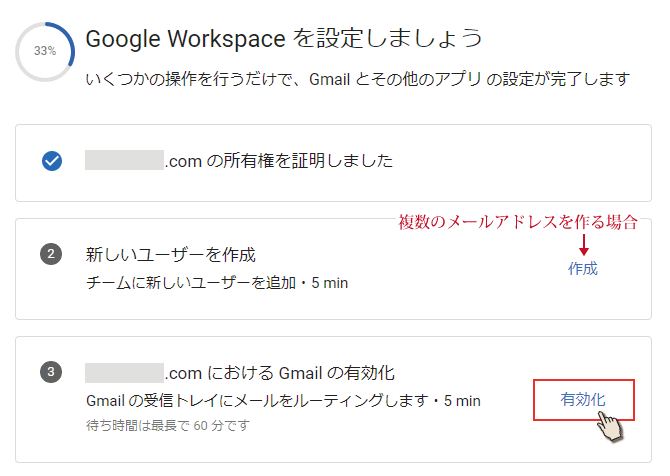
アカウント作成時に作ったメールアドレスの他にも、別のメールアドレスを複数作成する場合は、2番目の「作成」で作成してください。(メールアドレスの作成は後からでも行えます。)
作成方法については、ここでは省略します。
作成方法については、ここでは省略します。
3番目の「有効化」を押し、進んでください。
Crayon側で設定を済ませてありますので、どんどん先に進むと、完了の画面になります。
Crayon側で設定を済ませてありますので、どんどん先に進むと、完了の画面になります。
ユーザーの作成を行っていない場合は「または後で設定する」を押して、完了の画面に移動しましょう。

完了画面では、テストメールを送信して、Gmailで受信できるか確認できます。
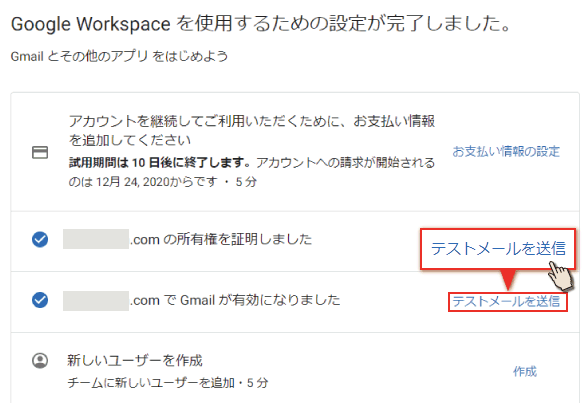
Gmailを開く
Gmailを開きます。スマホの場合はGmailアプリを使うと便利です。
作成したユーザーでログインすると、メールを確認できます。
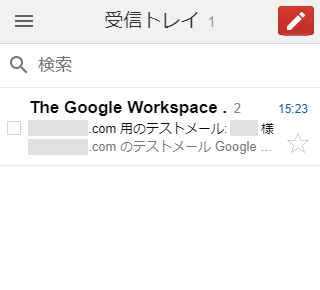 以上で独自ドメインを使った、メールアドレスの作成は完了です。
以上で独自ドメインを使った、メールアドレスの作成は完了です。
なお、Google Workspaceは有料ですので、無料試用の期間が終わる前に、お支払いの設定を行いましょう。
Gmailを開きます。スマホの場合はGmailアプリを使うと便利です。
作成したユーザーでログインすると、メールを確認できます。
作成したユーザーでログインすると、メールを確認できます。
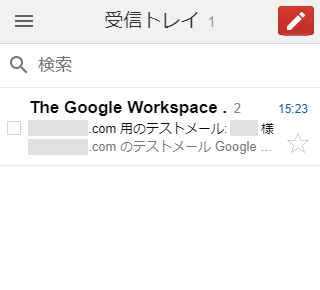
以上で独自ドメインを使った、メールアドレスの作成は完了です。
なお、Google Workspaceは有料ですので、無料試用の期間が終わる前に、お支払いの設定を行いましょう。
なお、Google Workspaceは有料ですので、無料試用の期間が終わる前に、お支払いの設定を行いましょう。