会員ページ
ページに鍵をかけることで、パスワードを知っている人しか見れないページを作成できます。
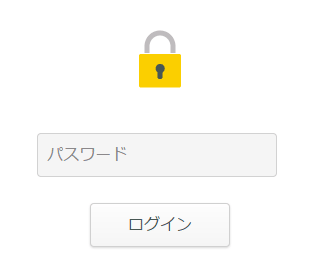
会員ページは、一度パスワードを入れログインすると、12時間は自由に閲覧ができます。(何度もパスワードを入力する必要はありません)
12時間を過ぎると、再度パスワードの入力が必要になります。
12時間を過ぎると、再度パスワードの入力が必要になります。
会員ページの設定
会員ページの設定は「ページ編集」を押した後の画面(ページ一覧)で行います。
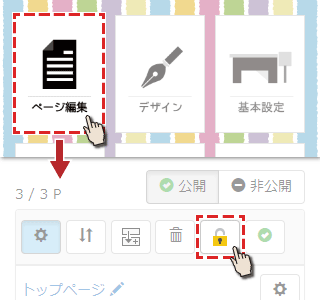
ページ一覧の上にあるボタンの中から、鍵(南京錠)のボタンを押すと、好きなページに鍵をかけれるようになります。
鍵(パスワード)の作成
まずは、鍵の設定を行います。
パスワードが書かれた部分を押してください。
パスワードが書かれた部分を押してください。
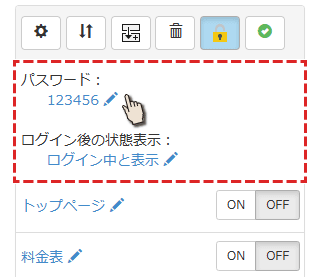
パスワードや表示の設定をできる画面に移動します。
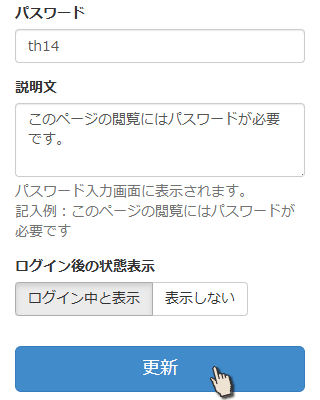
パスワードに使える文字は、半角数字(0~9)と、半角英字(a~z、A~Z)のみです。
英字の大文字、小文字は区別されます。
文字数は、1文字から20文字まで可能です。
英字の大文字、小文字は区別されます。
文字数は、1文字から20文字まで可能です。
「説明文」は、パスワード入力画面に表示される文章です。
例文がありますので、参考にしていただければと思います。
必須では無いので、何も入力しない事も可能です。
例文がありますので、参考にしていただければと思います。
必須では無いので、何も入力しない事も可能です。
「ログイン後の状態表示」は、ログイン後に「ログイン中」と表記するか、しないかの設定です。
表示すると、画面上部に鍵のイラストが出てきます。
表示すると、画面上部に鍵のイラストが出てきます。
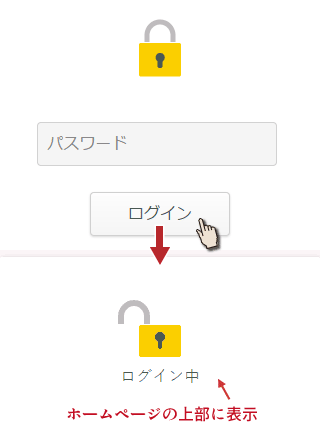
鍵のイラストの下に、ページの内容が表示されます。
ページに鍵をかける
パスワードを設定すると、ページ一覧に戻ります。
上の鍵(南京錠)ボタンが押されている時は、好きなページに鍵をかけることができます。
上の鍵(南京錠)ボタンが押されている時は、好きなページに鍵をかけることができます。
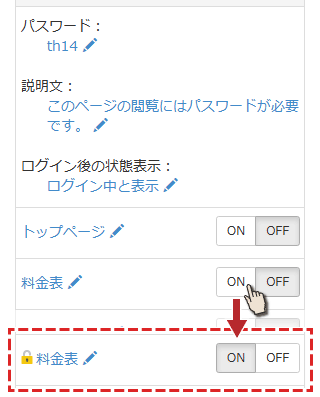
会員機能(パスワード認証)を「ON」にすると、ページ名の前に鍵マークが付き、鍵がかかります。
鍵は複数のページにかけれますが、別々のパスワードは設定できません。(1つの共通パスワードになります)
パスワード入力画面の確認
実際のページがどう変わったか確認してみましょう。
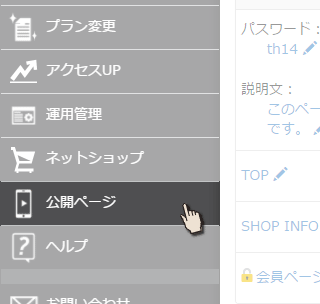
左メニュー(スマホの場合は左上のボタンを押す)から「公開ページ」を開き、鍵をかけたページを表示してください。
パスワード入力画面は、鍵のイラスト、説明文(設定可能)、入力フォームとログインボタンが表示されます。
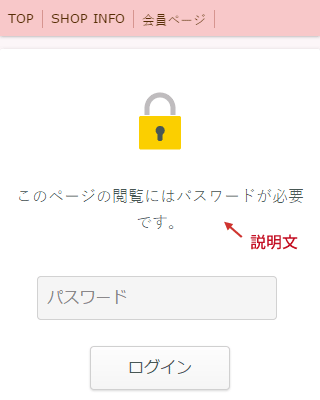
パスワードは、知り合いのみに、メールやラインでご連絡ください。
パスワードを、メンバーのみが分かる合言葉(日本語は入力できないのでローマ字)にし、説明文にヒントを書くのも良いかもしれません。
一度ログインすると、12時間はログイン状態を維持できます。(12時間たつと強制的にログアウトさせられます。)
ログイン中は、鍵が開いている状態のイラストが表示されます。
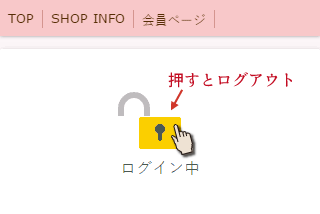
この鍵のイラストを押すと、パースワード入力画面に戻れます。
よくある質問で「自分が鍵を空けると、他の人も(パスワード無しで)入って来れてしまうのですか?」と誤解されることがございます。
もちろん、その様なことは無く、パスワードを入力した端末のみ、閲覧が可能になります。
パスワードを入力していない人が、閲覧することは絶対にございませんので、ご安心ください。
検索について
鍵をかけたページは、Googleのロボットも中を見ることが出来ません。そのため、鍵をかけたページが検索結果に登録される可能性は低いです。