step4ホームページの確認
ホームページを公開し、実際の表示を確認してみましょう。
1.ホームページの公開
2.ホームページの確認
1.ホームページの公開
左上のメニューボタンを押し、メニューを開きます。
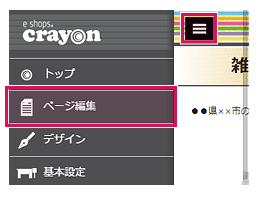
上から2つ目の「ページ編集」を選択します。
赤い丸に「-」のアイコンは非公開を意味しています。
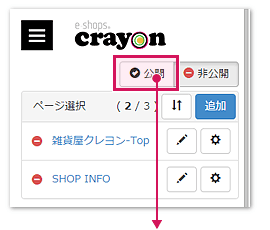
青い「追加」ボタンの上にある「非公開」ボタンと「公開」ボタンは、サイト全体を公開、または非公開にすることが出来ます。
初期状態では「非公開」になっていますので、「公開」を押してWeb上に公開します。
初期状態では「非公開」になっていますので、「公開」を押してWeb上に公開します。
これでWeb上からあなたのホームページを確認できるようになりました。
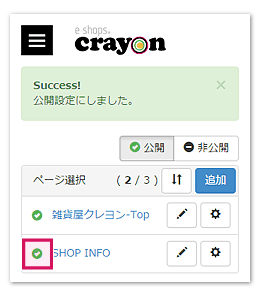
全てのページが表示されてしまいますので、まだ編集していないページを非公開にします。
緑色のチェックアイコンを押して、赤い「‐」アイコンに切り替われば、表示されなくなります。
緑色のチェックアイコンを押して、赤い「‐」アイコンに切り替われば、表示されなくなります。
2.ホームページの確認
左上のメニューボタンからメニューを開き、上から8番目の「公開ページ」選択すれば、実際のページを確認することが出来ます。
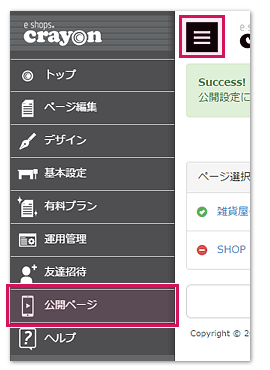
表示されたページが、あなたのホームページになります。
やることは、まだまだ沢山ありますが、同じような操作で他のパーツの設定を行えますので、色々と試してみてください。
やることは、まだまだ沢山ありますが、同じような操作で他のパーツの設定を行えますので、色々と試してみてください。