step2ページ編集
ホームページ(Webサイト)は基本的に複数のページから構成され、ページから別のページへ移動(リンク)出来るようになっています。
ここでは、ホームページの入り口となるTopページを編集しながら操作方法の説明をいたします。
1.ページの設定
2.編集画面の表示
1.ページの設定
左上の黒いボタンを押し、メニューを開きます。
ホームページの制作は、「ページ編集」で行います。
ホームページの制作は、「ページ編集」で行います。
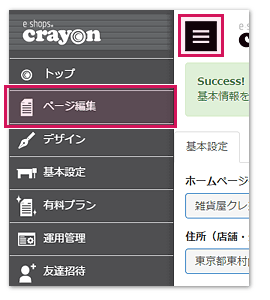
「ページ編集」を選択して、ページ一覧画面に移動します。
初期では、ページが2つ用意されています。
1つは「TOP」と呼ばれるホームページの一番最初のページになります。
ホームページの閲覧者が、初めに訪問するであろう入口ページになります。
1つは「TOP」と呼ばれるホームページの一番最初のページになります。
ホームページの閲覧者が、初めに訪問するであろう入口ページになります。
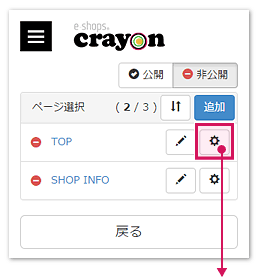
(初期設定で選択した業種によってページ名が異なります。)
1つ目のページの、歯車のようなボタンを押して、ページの設定画面に移動します。
1つ目のページの、歯車のようなボタンを押して、ページの設定画面に移動します。
ページの設定画面では「ページタイトル」を入力できます。
特に案が無い場合は、サイト名でも構いません。
特に案が無い場合は、サイト名でも構いません。
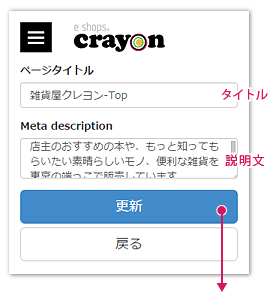
「Meta description」は、GoogleやYahoo!の検索結果一覧に表示される説明文になります。
ページを見たくなるような文章を入力しましょう。
入力後は、必ず「更新」ボタンを押し、保存しましょう。
ページを見たくなるような文章を入力しましょう。
入力後は、必ず「更新」ボタンを押し、保存しましょう。
ページタイトルを変更すると、ページ名が変わります。
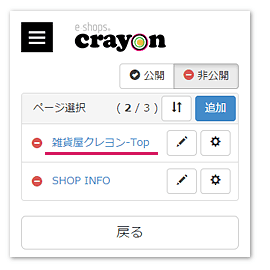
タイトルはGoogleやYahoooの検索結果と関係があるので、必ず設定しましょう。
説明文は、検索結果の中から選ばれるかどうかに関係してきます。
説明文は、検索結果の中から選ばれるかどうかに関係してきます。
2.編集画面の表示
次に、鉛筆のようなボタンを押して、編集画面に移動します。
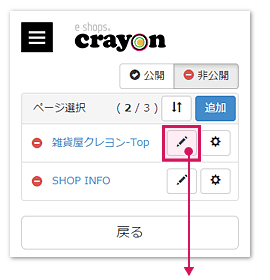
編集画面に初めて訪れた場合は、説明が表示されますので「閉じる」を押して先に進みます。
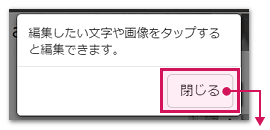
あなたのホームページの編集画面が表示されます。
初期状態でも、パーツが予め設置してあります。
初期状態でも、パーツが予め設置してあります。

画面上のボタンについて説明します。
(1)パーツ追加ボタン
パーツを新たに追加したい時に使います。
(2)モード切替ボタン
パーツの設定を変更できるモードと、パーツの削除、コピー、移動を行えるモードを切替えます。
(3)ページ変更ボタン
編集するページを変更できます。
(4)パーツ編集ボタン
パーツ設定画面に移動します。
(1)パーツ追加ボタン
パーツを新たに追加したい時に使います。
(2)モード切替ボタン
パーツの設定を変更できるモードと、パーツの削除、コピー、移動を行えるモードを切替えます。
(3)ページ変更ボタン
編集するページを変更できます。
(4)パーツ編集ボタン
パーツ設定画面に移動します。
次は、ホームページに配置するパーツを作成します。下のボタンで、次のステップに進みましょう。