コンビニ・郵便局受取の設定
コンビニ・郵便局受取の設定
Crayonの管理画面を開き「運用管理」→「ネットショップ」→「コンビニ・郵便局受取」と移動します。
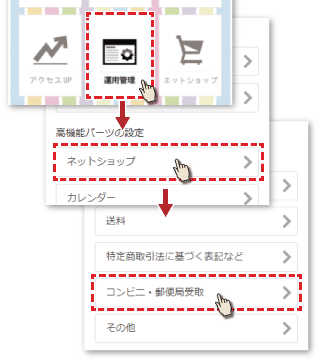
ゆうパックプリントRの会員番号を入力し、「機能を有効化」を押してください。
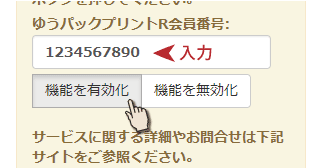
以上で設定完了です。
店頭受取時決済の設定(任意)
日本郵便の「代金引換まとめ送金サービス」を契約した方のみ、以下の設定を行います。
「コンビニ・郵便局受取」から1つ戻り、「支払い方法」を開きます。
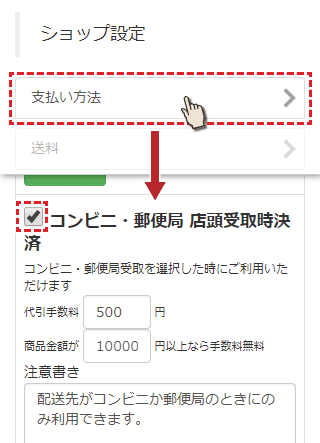
「コンビニ・郵便局 店頭受取時決済」にチェックをいれると、購入時の支払方法に「コンビニ・郵便局 店頭受取時決済」が追加されます。
手数料を設定すると、購入金額に手数料を上乗せして請求することができます。
手数料を請求する場合は、予め「特定商取引法に基ずく表記」に記載してください。
手数料を請求する場合は、予め「特定商取引法に基ずく表記」に記載してください。
また、○○円以上購入で、手数料を無料にする設定も行えます。
注意書きは、購入画面で支払方法を選択する時に表示されます。
動作の確認
テスト購入
購入者情報を入力します。
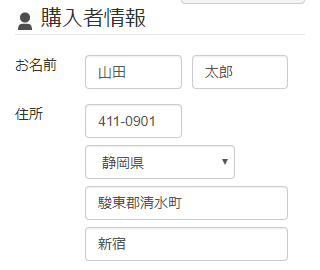
配送先とは別に、住所を入力する必要があります。
この住所を元に、近くの受取り場所が検索されます。
この住所を元に、近くの受取り場所が検索されます。
「コンビニ・郵便局で受取をする」にチェックを入れます。
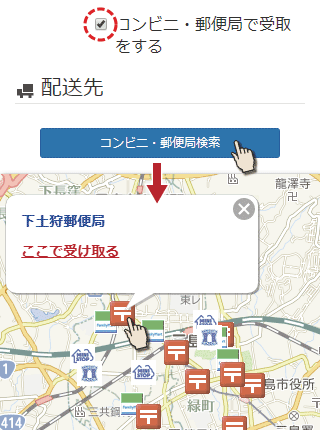
「コンビニ・郵便局検索」を押し、商品を受取るコンビニ、郵便局を選択します。
「ここで受け取る」を選択すると、購入画面に戻り、配送先に情報が表示されます。
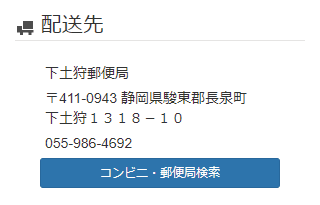
支払方法を選択します。
受取時決済を設定した場合は、「コンビニ・郵便局 店頭受取時決済」が選択できます。
受取時決済を設定した場合は、「コンビニ・郵便局 店頭受取時決済」が選択できます。
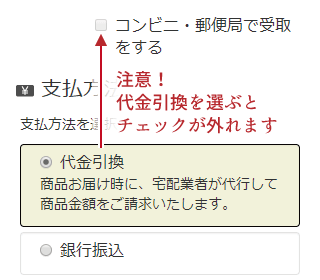
注意
「代金引換※1」「店頭払い・店頭受取り※2」を一度選択すると「コンビニ・郵便局で受取をする」のチェックが外れ、配送先が購入者の住所になってしまいます。
「代金引換※1」「店頭払い・店頭受取り※2」を一度選択すると「コンビニ・郵便局で受取をする」のチェックが外れ、配送先が購入者の住所になってしまいます。
※1 宅配業者が料金を回収する決済です。
※2 ネットで注文し、お店で商品の受取りと支払いを行う方法です。
「注文確認」を押すと、配送先が確認できます。
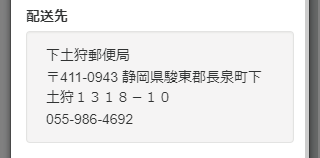
「注文する」を押すと、注文が完了します。
注文の確認
注文が完了するとメールが届きます。
また、Crayon管理画面の「受注一覧」でも確認できます。
また、Crayon管理画面の「受注一覧」でも確認できます。
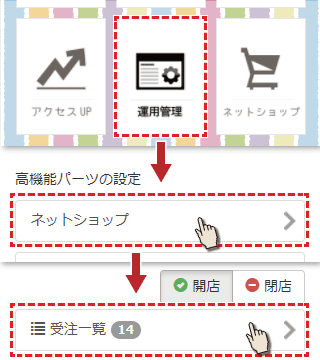
送り状の作成
注文情報を出力
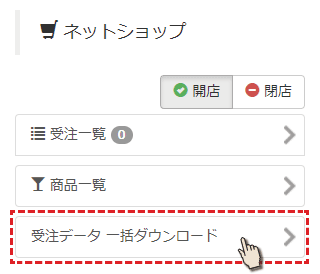
出力方法を「ゆうプリR出力」にし、郵便番号を入力します。
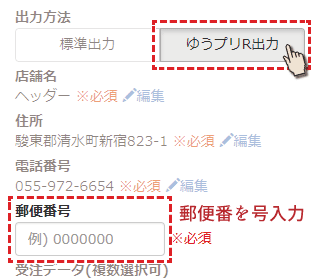
「ダウンロード」ボタンを押すと、パソコンに送り状用のデータを保存できます。
送り状の作成
ここからの操作は「ゆうパックプリントR」で行います。
ゆうパックプリントRは、日本郵便が提供しているソフトウェアのため、画像を使ったご案内はできません。
ご利用方法については、日本郵便にお尋ねください。
ここでは、簡単な説明だけ行います。
ご利用方法については、日本郵便にお尋ねください。
ログイン
1.ゆうパックプリントRを起動し、ログインします
2.ユーザーを選択します。
2.ユーザーを選択します。
フィルタ設定(初回時のみ)
1.「フィルタ設定」をクリック。
2.「新規」をクリック。
3.フィルタの種類は「発送データ」のままで、ラジオボタンは「詳細編集」を選んで「OK」をクリック。
2.「新規」をクリック。
3.フィルタの種類は「発送データ」のままで、ラジオボタンは「詳細編集」を選んで「OK」をクリック。
4.フィルタ名を入力(何でも良い)
5.「フォーマット種別」を「郵便・ゆうパック標準取込」にする。
6.「更新」をクリック。
7.「閉じる」をクリック。さらに「閉じる」をクリック。
5.「フォーマット種別」を「郵便・ゆうパック標準取込」にする。
6.「更新」をクリック。
7.「閉じる」をクリック。さらに「閉じる」をクリック。
送り状設定(初回時のみ)
1.「送り状設定」をクリック。
2.「印刷送り状設定」をクリック。
3.以下の送り状を「使用する」に変更して、「更新」をクリック。
・コンビニ受取用ゆうパックシート無地(A4・2宛分)(ュ00783)
・局窓用(店頭決済なし)ゆうパック無地(A4・2宛分)(ュ00783)
・局窓用(店頭決済あり)ゆうパック無地(A4・2宛分)(ュ00783)※3
4.「閉じる」をクリック。「戻る」をクリック。
2.「印刷送り状設定」をクリック。
3.以下の送り状を「使用する」に変更して、「更新」をクリック。
・コンビニ受取用ゆうパックシート無地(A4・2宛分)(ュ00783)
・局窓用(店頭決済なし)ゆうパック無地(A4・2宛分)(ュ00783)
・局窓用(店頭決済あり)ゆうパック無地(A4・2宛分)(ュ00783)※3
4.「閉じる」をクリック。「戻る」をクリック。
※3 この送り状を選べるようにするには、以下の設定が必要です。
・ログインした後の画面に戻って、「基本設定」をクリック
・「ユーザー管理マスタ」→「ユーザー管理①」でログインユーザー名を選択。
・「代引関連設定」をクリック。
・「代金引換の設定」で、「ゆうパックのみ利用」を選択。
・「加入者名(漢字)」と「加入者名(半角カナ)」を入力。
・「ゆうちょ銀行」の「代金引換送金の送金方法」を「通常払込振替口座」に選択。
・「振替口座」に口座番号を入力。
・右下の「適用」をクリック。
・ログインした後の画面に戻って、「基本設定」をクリック
・「ユーザー管理マスタ」→「ユーザー管理①」でログインユーザー名を選択。
・「代引関連設定」をクリック。
・「代金引換の設定」で、「ゆうパックのみ利用」を選択。
・「加入者名(漢字)」と「加入者名(半角カナ)」を入力。
・「ゆうちょ銀行」の「代金引換送金の送金方法」を「通常払込振替口座」に選択。
・「振替口座」に口座番号を入力。
・右下の「適用」をクリック。
発送管理
1.「発送管理」をクリック。
2.「ファイル取り込み」をクリック。
3.「取込フィルタ選択」で先ほど作成したフィルタを選ぶ。
4.入力元パスの「参照」をクリックして、クレヨンから出力したCSVファイルを選ぶ。
5.取込完了。
6.左上の「送り状」から送り状を選択して印刷をクリック。
2.「ファイル取り込み」をクリック。
3.「取込フィルタ選択」で先ほど作成したフィルタを選ぶ。
4.入力元パスの「参照」をクリックして、クレヨンから出力したCSVファイルを選ぶ。
5.取込完了。
6.左上の「送り状」から送り状を選択して印刷をクリック。
以降は、発送管理の作業だけで、送り状を作成できます。
送り状の作成後の流れ
実際に注文があった場合
動作確認とテストは、以上で完了です。
実際の運用時は、作成した送り状を、商品を梱包した箱に貼り、郵便局に配送依頼をします。
その後の流れは、以下のようになります。
1.【サイト管理者】
印刷した送り状を、荷物に貼り、郵便局に配送を依頼します。
印刷した送り状を、荷物に貼り、郵便局に配送を依頼します。
2.【郵便局】
購入者が指定した受取先(コンビニ等)に、荷物が送られます。
購入者が指定した受取先(コンビニ等)に、荷物が送られます。
3.【Crayon】
荷物が届いたことを、購入者と販売者(サイト管理者)にメールでお知らせします。
荷物が届いたことを、購入者と販売者(サイト管理者)にメールでお知らせします。
4.【購入者】
コンビニ又は郵便局に、荷物を受取りにいきます。
注文時に「店頭受取時決済」を選んだ方は、この時に支払いを行います。
コンビニ又は郵便局に、荷物を受取りにいきます。
注文時に「店頭受取時決済」を選んだ方は、この時に支払いを行います。
コンビニでの商品のお預かり期間は7日間です。
3日間を経過した時点で、催促通知メールが購入者と販売者(サイト管理者)に送られます。
3日間を経過した時点で、催促通知メールが購入者と販売者(サイト管理者)に送られます。
