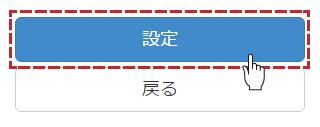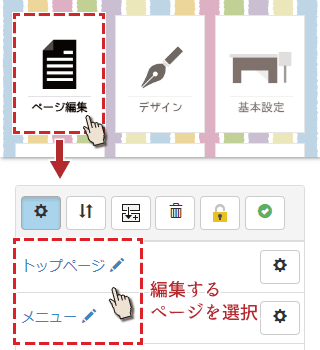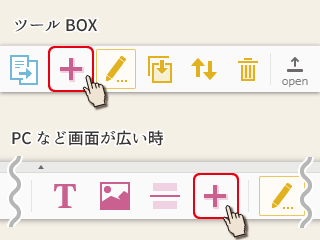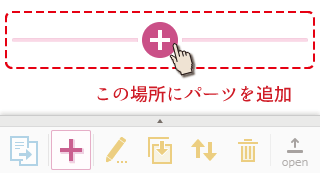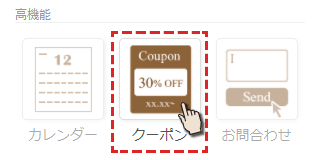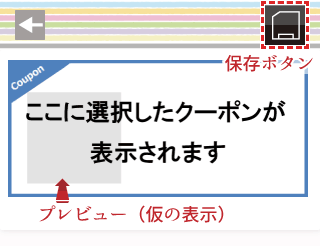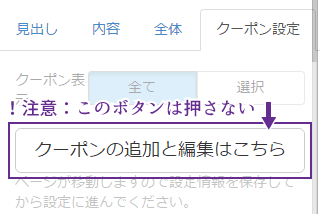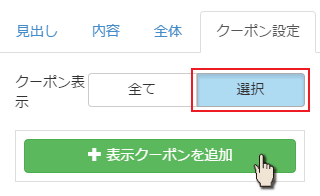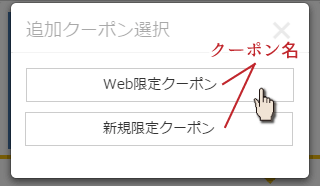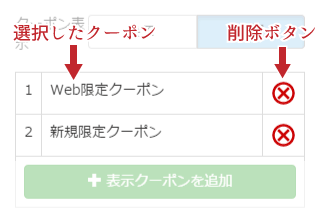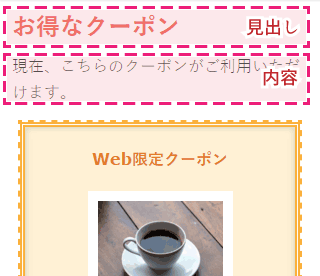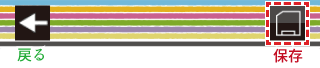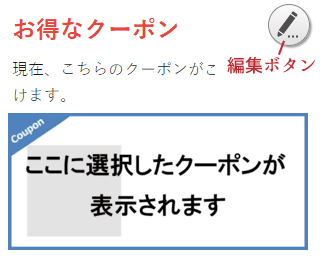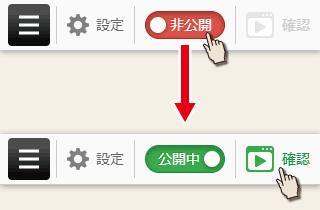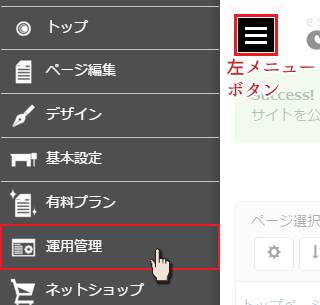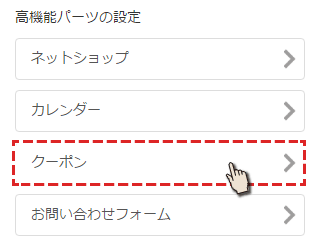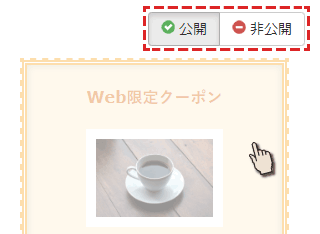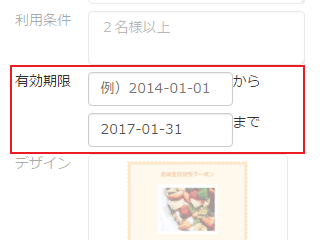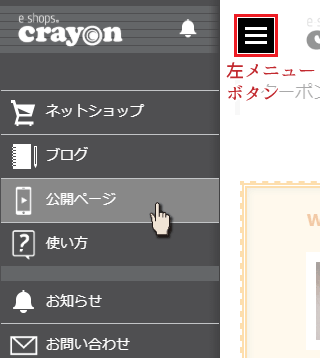クーポンの作成
トップから「運用管理」を選択します。

一覧から「クーポン」を選択し、クーポン選択画面に移動します。
クーポンを作成する場合は「新規クーポン登録」を選択します。
既に作成済みのクーポンがあり、それを編集する場合は、編集したいクーポンを選択します。
既に作成済みのクーポンがあり、それを編集する場合は、編集したいクーポンを選択します。
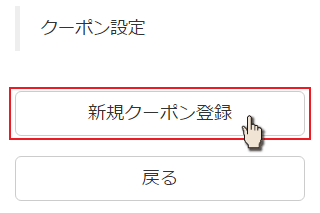
クーポンの設定に移動します。
クーポン設定
設定できる項目は、下記の通りです。
1.クーポン名 【必須】
クーポンのタイトルとして表示されます。解りやすい名前にしましょう。
2.説明文
割引やプレゼントなどのキャンペーン内容を入力します。
3.画像
画像をつけると、キャンペーン内容がより解りやすくなります。
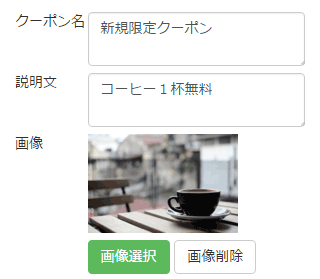
クーポン設定画面
4.提示方法
クーポンの使い方を記載します。
例)ご来店時にこの画面を提示してください。
5.利用条件
クーポンの利用に条件がある場合に記載します。
例)4名様以上 / 他券との併用はできません。
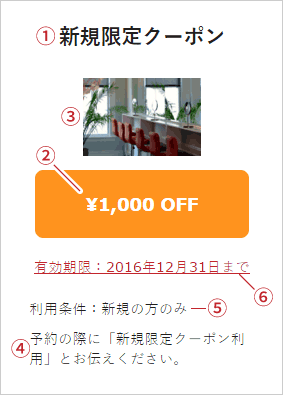
6.有効期限
クーポンの有効期限(開始日、終了日)を入力します。
7.表示
クーポンを表示する期間を選択します。
終了したら非表示:ページに設置した時から有効期限の終了日まで表示します。
常に表示:有効期限に関係なく常に表示されます。
期間内だけ表示:有効期限の間だけ表示されます。
8.デザイン
19種類あるデザインから、ホームページのイメージや、クーポン内容にあったものを選択します。
青い「設定」ボタンを押すと、クーポンが作成されます。